
How to set up server quickbooks enterprise

Table of Contents
Setting up QuickBooks Enterprise on your server is key for better financial management in your business. This guide will walk you through each step. You’ll learn how to install QuickBooks Enterprise and set it up for your company’s needs. It covers everything from understanding the software’s features to making sure everyone can access it.
Key Takeaways
- QuickBooks Enterprise setup is a systematic process.
- Essential system requirements should be checked before installation.
- Prepare your server to facilitate a smooth installation.
- Multi-user access settings are critical for team collaboration.
- Data security measures must be prioritized for safe operations.
- Integration with other software can enhance functionality.
Understanding QuickBooks Enterprise
QuickBooks Enterprise is a top-notch financial management software for big businesses. It has advanced features that help large companies manage their finances better. This makes it perfect for businesses that need more from their financial tools.
The software offers tools for inventory management and detailed reports. It also has customizable dashboards. These features help businesses manage their resources and understand their finances better. Many users love its easy-to-use interface and how it grows with their business, showing the QuickBooks Enterprise benefits.
Businesses using QuickBooks Enterprise like how it works with their current systems and the support they get. It makes processes smoother, letting users focus on growing their business. QuickBooks Enterprise is a key tool for improving financial management.
System Requirements for QuickBooks Enterprise
To install QuickBooks Enterprise, you must meet certain system requirements. A Windows operating system, version 10 or later, is essential. Here are the key specs for the best performance:
- RAM: Minimum of 4GB
- Processor Speed: At least 2.0 GHz
- Disk Space: A minimum of 2.5 GB, which can increase based on your company file size
- Storage Type: Solid State Drives (SSDs) are highly recommended for enhanced performance
It’s also wise to think about your future needs. Setting up with the recommended specs helps prevent performance issues. These issues could slow down your workday.
| Component | Minimum Requirement | Recommended Specification |
|---|---|---|
| Operating System | Windows 10 or later | Windows 11 |
| RAM | 4GB | 8GB or more |
| Processor Speed | 2.0 GHz | 3.0 GHz or faster |
| Disk Space | 2.5 GB | 5 GB or more (depends on file size) |
Preparing Your Server for Installation
Getting your server ready for QuickBooks involves a few key steps. First, make sure your system meets QuickBooks’ requirements. This means checking your hardware and updating your operating system. Doing this helps your server run smoothly with QuickBooks.
Then, work on the server configuration. Make sure you have the right drivers and enough disk space. Aim for at least 2 to 4GB of free space. This lets QuickBooks run well and grow with your data.
When preparing the server for QuickBooks installation, turn off your antivirus and firewall. This step prevents problems during setup. Just remember to turn them back on after you’re done.
Lastly, don’t forget about data security. Always back up your data before starting the installation. This keeps your important files safe, even if something goes wrong. With these steps, you’re ready to use QuickBooks without a hitch.
| Preparation Step | Description |
|---|---|
| Check System Requirements | Verify hardware specifications and OS updates. |
| Install Drivers | Ensure all necessary drivers are up to date. |
| Free Disk Space | Allocate at least 2-4GB of space for QuickBooks. |
| Disable Security Software | Temporarily disable antivirus/firewalls during installation. |
| Backup Existing Data | Keep current data safe before starting the installation. |
Downloading QuickBooks Enterprise
To download QuickBooks Enterprise, start by accessing QuickBooks installer on the Intuit website or your QuickBooks account. Log in, then find the downloads section. There, you’ll see the QuickBooks download link for the right version for your business.
- Visit the Intuit website and log in to your account.
- Go to the ‘Downloads’ section.
- Locate the QuickBooks version that aligns with your needs.
- Click on the QuickBooks download link to initiate the download.
- Follow any prompts or instructions to complete the process.
Following the right steps for accessing QuickBooks installer helps avoid problems. It makes the installation process smooth and easy.
Installation Process for QuickBooks Enterprise
To start, find the downloaded setup file. Double-click it to open the installation wizard. Follow the prompts carefully as you go through the QuickBooks installation steps.
Choose the ‘Custom Installation’ option if you want. This lets you pick where to install QuickBooks Enterprise. It’s great for those who want a more personalized setup.
Make sure to install the Database Server Manager too. It’s key for companies that need to work together in the software. Many users find it essential for smooth operation.
Running the installer as an administrator helps avoid problems. This is a best practice mentioned in the QuickBooks installation guide. It makes the installation smoother and less likely to run into errors.
Configuring QuickBooks Enterprise Settings
After installing QuickBooks, setting up the software is key. Start by checking the QuickBooks preferences. These let you customize invoicing, track expenses, and set user permissions. This ensures QuickBooks fits your business needs.
Organizing your chart of accounts is crucial. It should match your business model for clear financial tracking. Focus on tracking revenue and categorizing expenses for accurate reports.
QuickBooks offers many customization options. You can adjust user permissions to match employee roles. This boosts security and keeps financial data safe.
| Setting | Description | Best Practices |
|---|---|---|
| Invoicing | Customize invoice templates to reflect your branding. | Use clear item descriptions for easy understanding. |
| Expense Tracking | Enable tracking by categories for better insights. | Regularly review expenses against budget limits. |
| User Permissions | Set role-based access for data protection. | Regularly audit permissions as staff roles change. |
Using the user guides helps set up the best settings. By following best practices, you can make QuickBooks a powerful tool for your business.
How to Set Up Multi-User Access
Setting up multi-user access in QuickBooks makes teamwork better. It starts with QuickBooks multi-user setup. This lets many users work on the same files at once.
To start, go to the company file settings in QuickBooks. Choose the option for enabling multi-user mode. This lets different employees work on different parts at the same time. It makes work more efficient and productive.
Good QuickBooks user management is key to keeping things in order. Admins can make user accounts for each employee. They can set up permissions to control what each user can see.
- Create a new user account through the QuickBooks interface.
- Assign specific roles based on job functions.
- Set permissions to control access to various features and reports.
This way of managing users makes teams work better and keeps financial data safe. By following these steps, businesses can use QuickBooks to its fullest in a multi-user setting.
Ensuring Data Security in QuickBooks Enterprise
Data security is key to keeping your financial info safe in QuickBooks Enterprise. Start by using strong passwords. Choose ones that mix letters, numbers, and symbols for better security. Also, keep your software up to date. Updates often include security patches that block unauthorized access.
Use QuickBooks’ built-in backup feature to store your data safely. This way, you can recover your data if something goes wrong. Data encryption adds another layer of protection. It makes it harder for unauthorized people to access your sensitive info.
If you do online transactions, get an SSL certificate. It encrypts your data when it’s sent over the internet. This makes your QuickBooks data even safer.
| Security Practice | Description | Importance |
|---|---|---|
| Strong Passwords | Use complex passwords combining letters, numbers, and symbols. | Prevents unauthorized access to QuickBooks files. |
| Regular Software Updates | Keep QuickBooks updated to close security vulnerabilities. | Benefits from security patches and enhancements. |
| Data Backup | Utilize QuickBooks’ backup feature for secure data storage. | Ensures recovery options in case of data loss. |
| Data Encryption | Encrypt sensitive information to protect against breaches. | Enhances data security for stored information. |
| SSL Certificate | Apply SSL to secure online transactions and data transfers. | Protects data during online exchanges. |
By following these steps, you’ll greatly improve your data protection. This ensures a safe space for managing your business finances.
Integrating QuickBooks Enterprise with Other Software
Integrating QuickBooks Enterprise with other software can greatly improve efficiency. It allows businesses to connect with CRM systems, inventory tools, and payment processors. This integration enhances QuickBooks functionality across various workflows.
Ensuring software compatibility with QuickBooks is key for smooth connections. Many third-party services offer solutions that work well with QuickBooks. This makes it easier for businesses to find the right tools for their needs.
Manual data entry is a thing of the past with these integrations. It reduces errors and saves a lot of time.
Users have shared their positive experiences with QuickBooks integrations. For instance:
- CRM system integration improves customer management and sales processes.
- Inventory management tools ensure accurate stock levels and better order fulfillment.
- Payment processor integration simplifies transactions and improves cash flow management.
Here’s a comparison of software that works well with QuickBooks:
| Software Type | Examples | Benefits |
|---|---|---|
| CRM Systems | Salesforce, HubSpot | Improves customer interactions, provides insights, boosts sales. |
| Inventory Management | TradeGecko, Fishbowl | Enhances inventory tracking, reduces stock discrepancies. |
| Payment Processing | PayPal, Stripe | Streamlines payment collections, minimizes transaction errors. |
Investing in software that integrates with QuickBooks boosts productivity. It also leads to more accurate financial reports and better data management.
Troubleshooting Common Installation Issues
Running into QuickBooks installation issues can be really frustrating. These problems often come from system compatibility, not enough permissions, or antivirus software conflicts. To fix these, you need to take a few steps.
First, make sure your computer meets the QuickBooks Enterprise system requirements. Check if your operating system, processor speed, and disk space are up to par. If your hardware doesn’t match, you need to fix it before you can install.
Getting the right permissions is also key in troubleshooting QuickBooks setup. You should install as an administrator to avoid permission issues. To do this, right-click the installer and choose “Run as administrator.”
Antivirus software might also get in the way. Try turning it off while you install QuickBooks. Remember to turn it back on after you’re done. If you still have problems, QuickBooks customer support can help with fixing QuickBooks installation problems.
| Issue | Solution |
|---|---|
| System compatibility | Check and update system specifications |
| Insufficient permissions | Run installer as an administrator |
| Antivirus conflicts | Disable antivirus temporarily during installation |
| Persistent errors | Contact QuickBooks customer support |
By following these steps, you can tackle the most common QuickBooks installation problems. This will make your setup process much smoother.
Benefits of QuickBooks Enterprise for Your Business
Businesses looking to improve their accounting and financial management often turn to QuickBooks Enterprise. It offers scalability for growing companies that need flexible solutions. QuickBooks Enterprise also has advanced reporting, helping businesses make better decisions.
QuickBooks Enterprise shines with its inventory management tools. These tools make processes smoother, more accurate, and cut down on waste. They also help manage cash flow better, ensuring resources are used wisely.
Using QuickBooks Enterprise helps businesses follow financial rules more easily. It makes reporting and audits simpler, lowering the risk of not following rules. Companies say using this platform improves their financial view and helps manage money better.
Users often say they’re happy with QuickBooks Enterprise’s impact on their business. They see more productivity and higher profits. This is because the software makes their operations more efficient.
| Feature | Benefit |
|---|---|
| Scalability | Adapts to business growth |
| Advanced Reporting | Informed decision-making |
| Inventory Management | Streamlined processes |
| Cash Flow Management | Optimal resource allocation |
| Regulatory Compliance | Reduced risk of non-compliance |
Conclusion
Setting up QuickBooks Enterprise on your server can really help your business manage money better. This guide shows how to set it up right, from knowing what you need to making sure your data is safe. Each step helps you get the most out of QuickBooks, making your finances easier to track.
Using QuickBooks makes your work more efficient and helps you make better reports. It’s important to keep checking your setup because your business needs can change. Updating QuickBooks to meet these changes can make your business run even smoother, helping it grow.
QuickBooks offers many resources to help you use the software to its fullest. By regularly checking and improving your setup, you can keep your business ahead. This approach leads to lasting success in managing your finances well.
FAQ
What are the steps for QuickBooks Enterprise setup?
To set up QuickBooks Enterprise, first install it on your server. Make sure your system meets all system requirements. Then, download the installation file from Intuit’s website.
Follow the installation wizard’s instructions. After installation, configure settings and enable multi-user access as needed.
What are the key features of QuickBooks Enterprise?
QuickBooks Enterprise has advanced features like inventory management and customizable reporting tools. It also has robust user management and integration options with other software. These features are great for larger businesses with complex financial management needs.
What are the system requirements for QuickBooks Enterprise?
The minimum system requirements include a Windows operating system (version 10 or later). You need at least 4GB RAM and a processor speed of at least 2.0 GHz. Also, you need at least 2.5 GB of disk space. Using a solid-state drive (SSD) is recommended for better performance.
How do I prepare my server for QuickBooks installation?
To prepare your server, check if it meets the QuickBooks Enterprise system requirements. Update your operating system and install necessary drivers. Make sure you have enough disk space. Temporarily disable antivirus software to avoid installation interruptions.
Where can I download QuickBooks Enterprise?
You can download QuickBooks Enterprise from the official Intuit website or your QuickBooks account. Choose the right version for your business needs from the downloads section.
What is the installation process for QuickBooks Enterprise?
Start by running the downloaded setup file. Follow the prompts in the installation wizard. Choose the ‘Custom Installation’ option if you want to change default settings. Make sure the database server manager installs for multi-user functionality.
How do I configure settings in QuickBooks Enterprise?
After installation, adjust QuickBooks settings for invoicing, expense tracking, and user permissions. It’s important to set up your chart of accounts correctly to match your business structure.
How can I enable multi-user access in QuickBooks Enterprise?
To enable multi-user access, go to the company file settings in QuickBooks. Select ‘Multi-User Mode.’ Admins can create user accounts, assign roles, and set permissions based on each employee’s needs.
How can I ensure data security in QuickBooks Enterprise?
To secure your accounting data, use strong passwords and update the software regularly. Use the built-in data backup feature. Also, enable data encryption and consider using an SSL certificate for online transactions.
What software can integrate with QuickBooks Enterprise?
QuickBooks Enterprise can integrate with many third-party apps like CRM systems and inventory management tools. This integration improves workflow, reduces manual entry, and enhances reporting.
What common installation issues might I encounter?
Common issues include system compatibility errors, permission problems, or antivirus conflicts. Check system requirements, ensure permissions, and contact QuickBooks support if problems persist.
What are the business benefits of using QuickBooks Enterprise?
QuickBooks Enterprise offers scalability, detailed reporting, and effective inventory management. These features improve cash flow management and financial compliance. Businesses see better financial visibility and increased efficiency.
- Tags: intuit quickbooks, intuit quickbooks login, intuit quickbooks online, quickbook, quickbooks, quickbooks accounting software, quickbooks customer service, quickbooks customer service number, quickbooks desktop, quickbooks desktop 2024, quickbooks log in, quickbooks login, quickbooks login online, quickbooks online, quickbooks online accountant, quickbooks online accounting, quickbooks online customer service, quickbooks online login, quickbooks online pricing, quickbooks payroll, quickbooks self employed, quickbooks software, quickbooks support phone number, quickbooks time, quickbooks time login, quickbooks workforce
Top Products
- QuickBooks Desktop Pro 2024 US Version
- QuickBooks Desktop Pro 2023 US Version
- QuickBooks Desktop Pro 2022 US Version
- QuickBooks Desktop Premier 2024 US Version
- QuickBooks Desktop Premier 2023 US Version
- QuickBooks Desktop Premier 2022 US Version
- QuickBooks Desktop Accountant 2024 US Version
- QuickBooks Desktop Accountant 2023 US Version
- QuickBooks Desktop Enterprise 2024 US Version
- QuickBooks Desktop Enterprise 2023 US Version
- QuickBooks for Mac 2024
- QuickBooks for Mac 2023
Popular Posts

How to categorize property tax payable in quickbooks online
Knowing how to categorize property tax payable in QuickBooks Online is key for keeping your financial records right. Property tax payable is the amount your business owes in property taxes. It can greatly affect your financial health. By learning to categorize property tax well, businesses can make sure their financial statements show their true obligations.
This knowledge is crucial as we dive into the steps and best practices for handling property tax payable in QuickBooks Online.
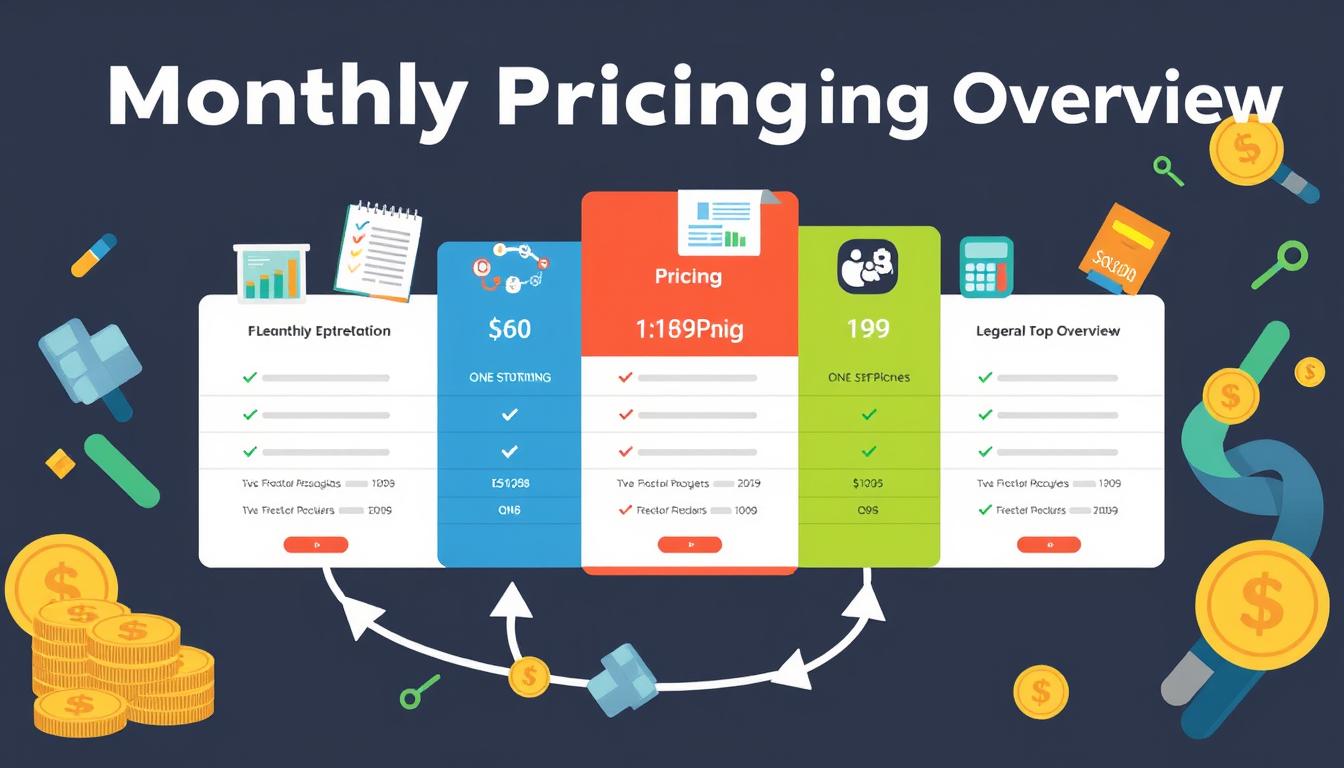
How much is quickbooks per month
Many users want to know the QuickBooks pricing for monthly costs. QuickBooks has various plans for different business needs. This lets users pick the right plan for their financial management.
What affects the QuickBooks monthly cost includes the QuickBooks edition, payment frequency, and extra features. This guide will explain the details of these plans. It will help you understand the costs of using QuickBooks for your business.

How does quickbooks work
QuickBooks is a key accounting software made by Intuit. It helps businesses manage their finances well. It works on a cloud-based platform, so users can access their financial data from anywhere.
This software makes tasks like bookkeeping, invoicing, and financial reporting easier. In this article, we’ll look at QuickBooks’ main features, its users, benefits, and challenges. We aim to help you understand how it can improve your financial management.
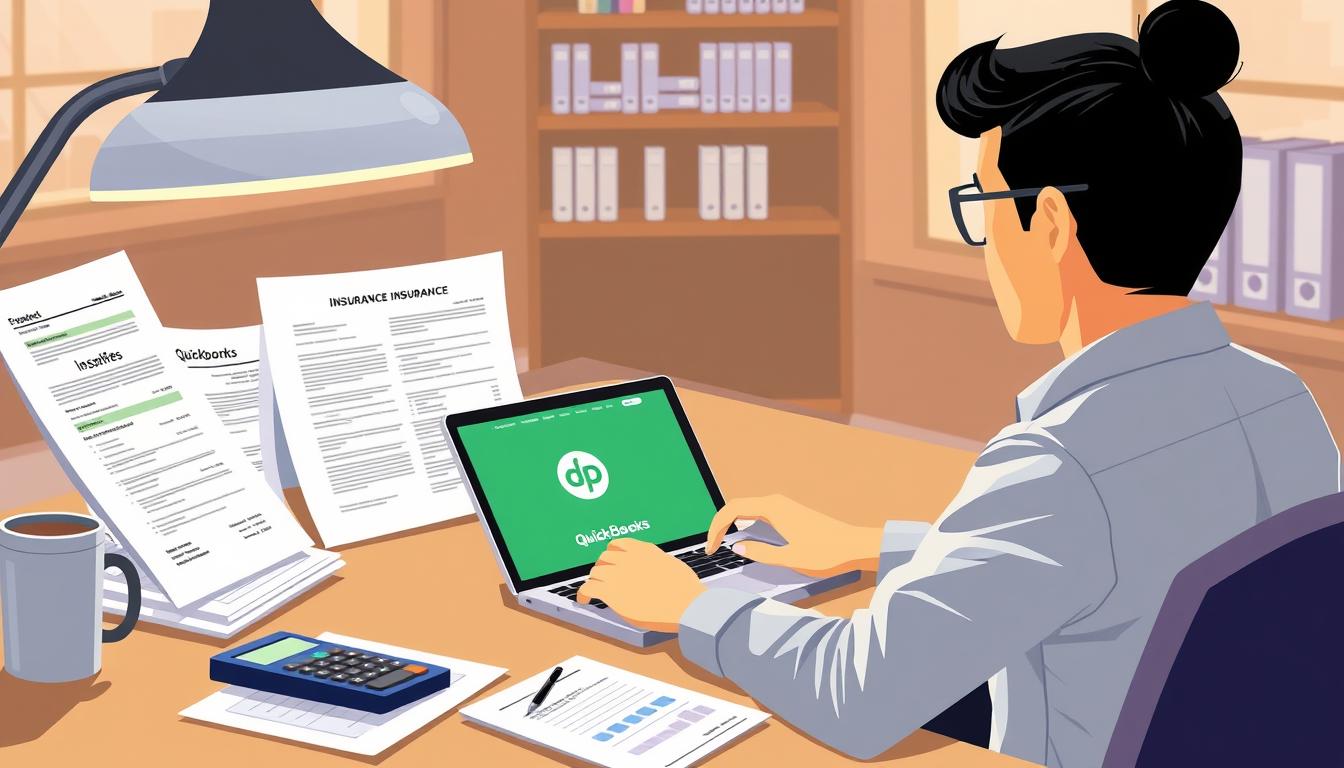
How do you record insurance payment in quickbooks
Recording insurance payments in QuickBooks is key for good insurance accounting. It helps business owners manage their money well and keep their books right. This is vital for the health of any business.
In this guide, we’ll show you how to record insurance payments easily. We’ll use QuickBooks guides and tips from accounting experts. This way, you can keep your financial records up to date.
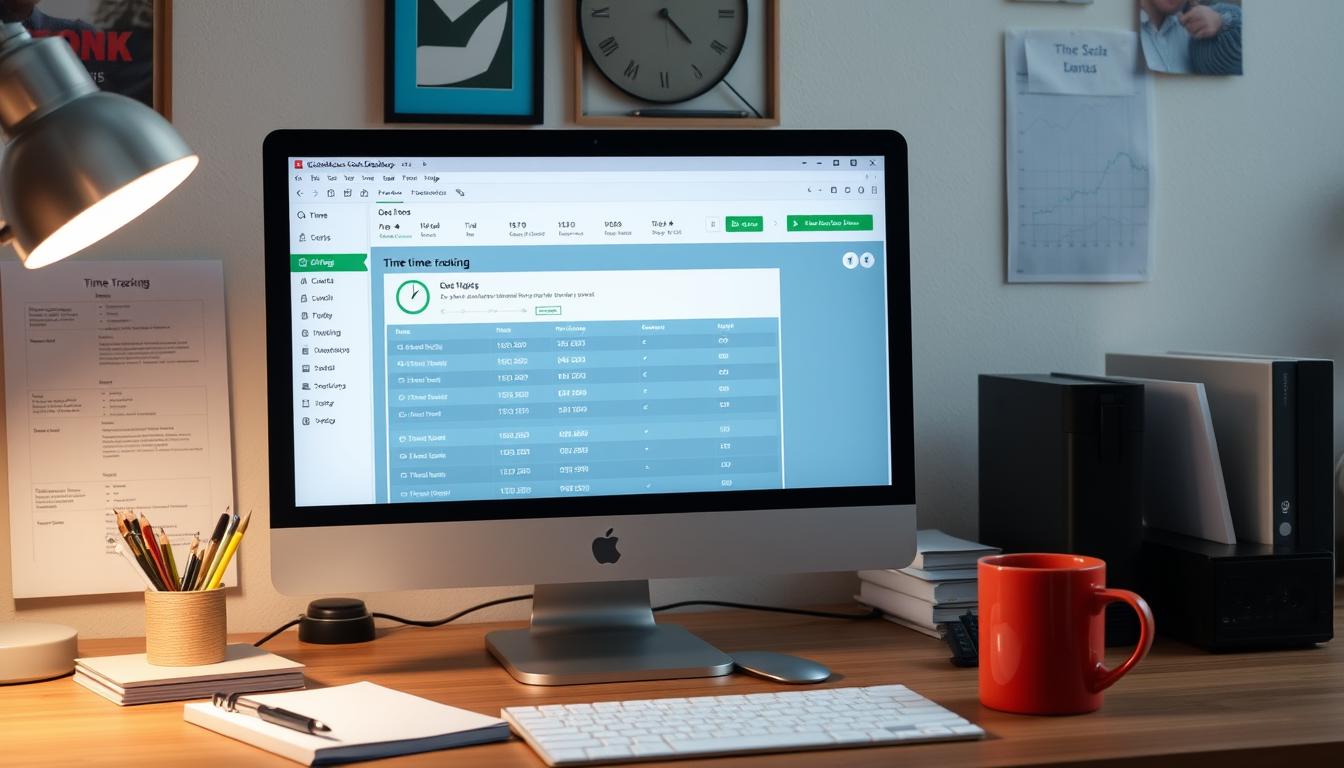
How do you clock in hours in quickbooks desktop
In today’s fast-paced world, tracking time well is key for good payroll management. This article will show you how to clock in hours in QuickBooks Desktop. It’s a top accounting software that makes managing tasks easier. By learning how to track time, businesses can work better and pay employees right.
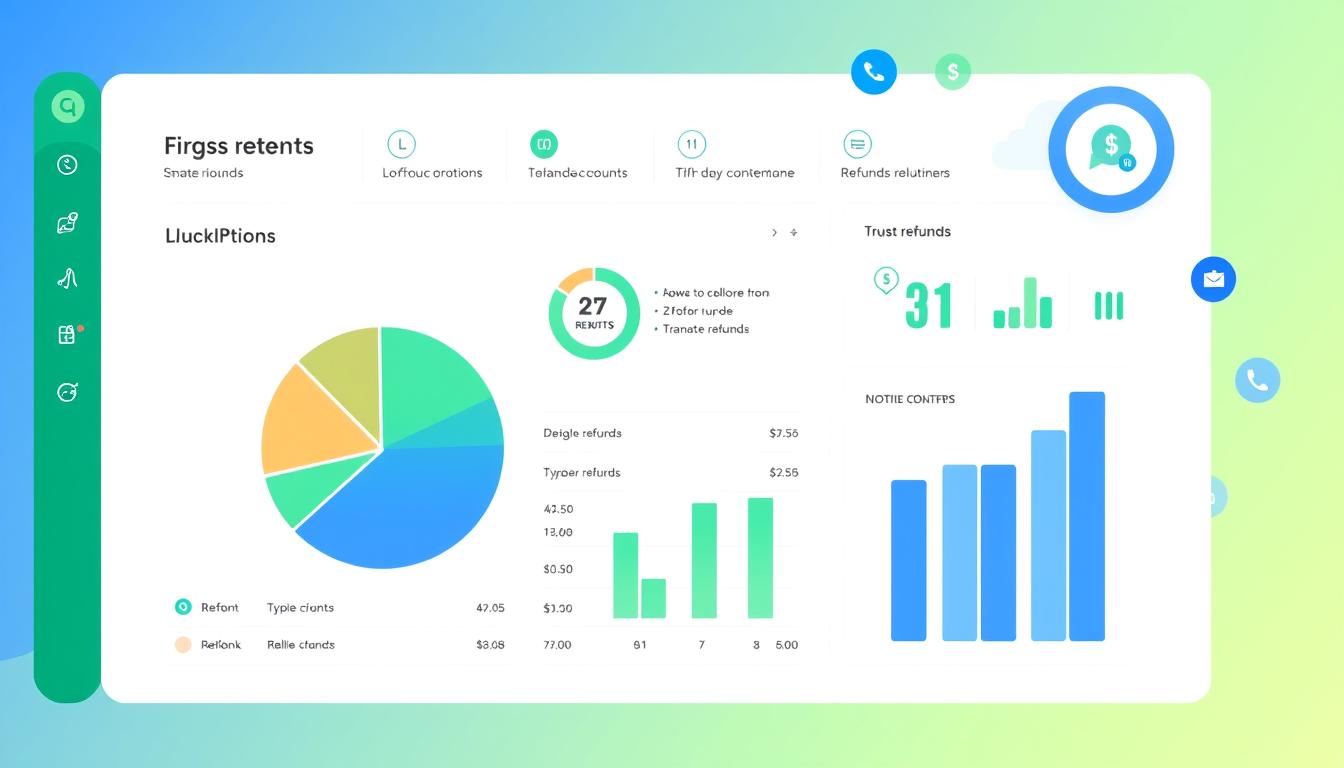
How are refunds categorized in quickbooks online
Knowing how to categorize refunds in QuickBooks Online is key for good financial management. It’s important to record refunds correctly to keep your finances clear. Businesses of all sizes can benefit from knowing how to do this right.
This knowledge helps make your financial records clear and accurate. It’s a basic step that can make a big difference.

Does quoteiq accept quickbooks online payments
Payment solutions are key in today’s business world. Many are looking into how platforms like QuoteIQ can improve their invoicing. A big question is: does QuoteIQ accept QuickBooks Online Payments? This article explores how QuoteIQ and QuickBooks Online Payments work together.
This shows how important it is to have good payment integration. It helps with cash flow and makes operations smoother. We’ll look at the benefits of using QuoteIQ with QuickBooks Online Payments. Plus, we’ll show you how to set it up.
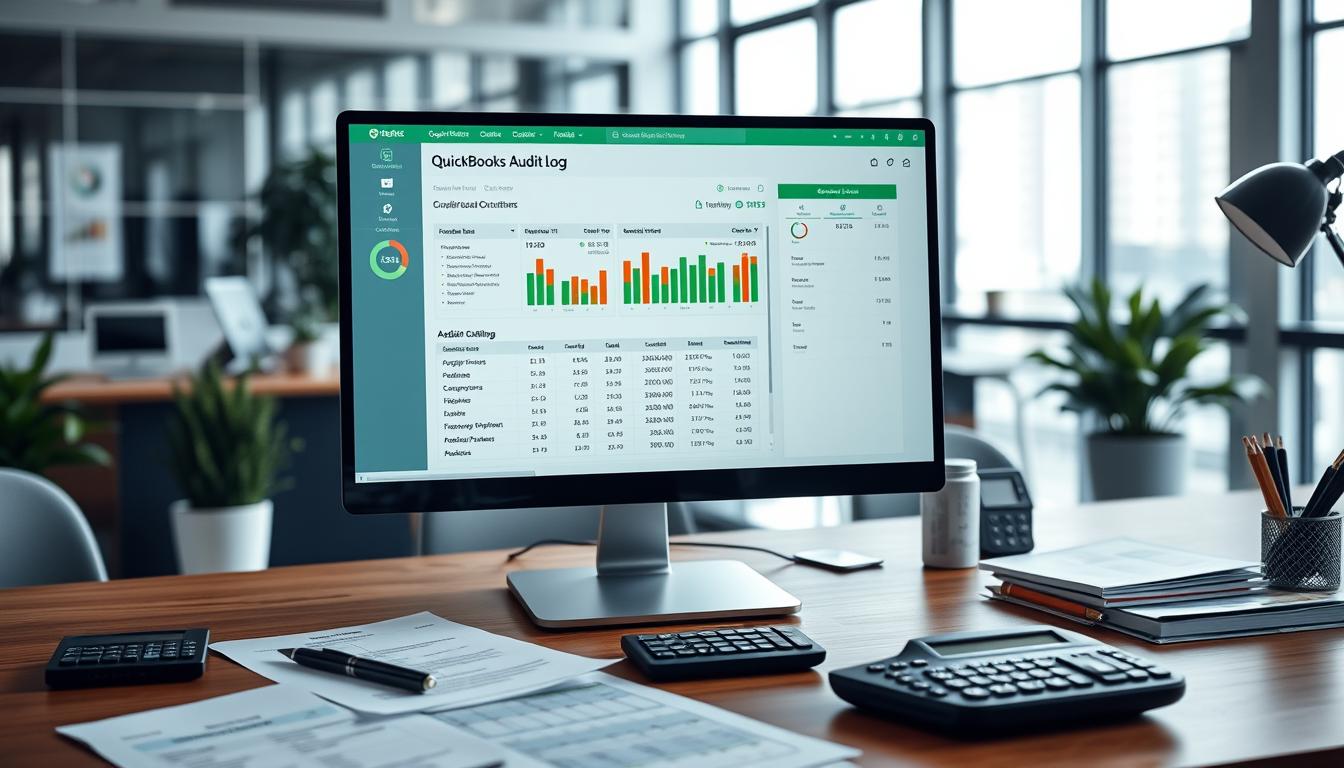
Can you delete history under audit log quickbooks online
It’s important to know if you can delete entries from the audit log in QuickBooks Online. This is key for businesses that focus on financial accuracy and follow the rules. The audit log QuickBooks Online keeps a detailed history of changes to financial data. This ensures that all account activities are recorded clearly.
By tracking these changes, the audit log is crucial for good financial management. We will look into why the audit log matters and what happens if you try to delete its records. We’ll see how these actions impact your QuickBooks history.
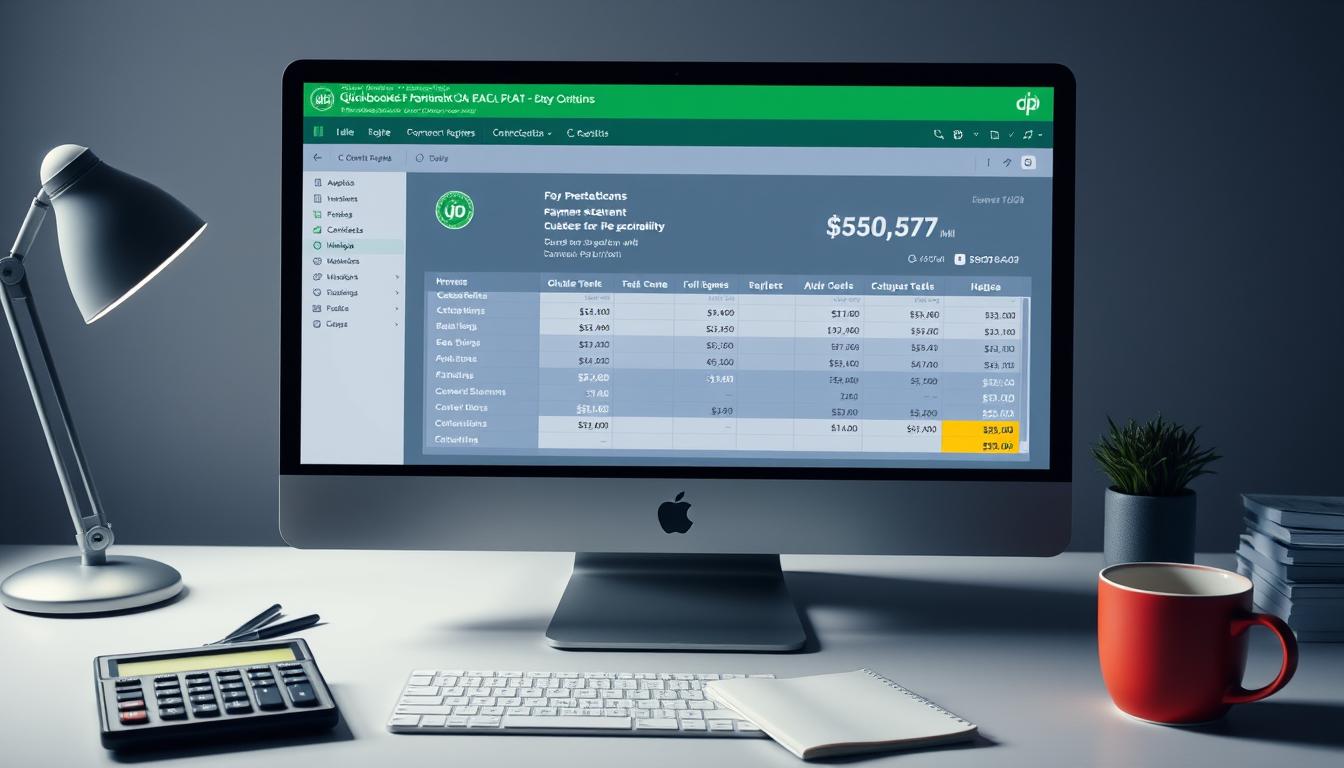
Can quickbooks recievepayment by statements rather that individual invoices
In today’s fast-paced world, businesses need quick and easy ways to handle payments. Many QuickBooks users wonder if they can pay by statements instead of invoices. This method makes accounting simpler for companies.
Using payment statements has big advantages over traditional invoices. QuickBooks helps businesses manage payments better. This article will show you how payment statements work in QuickBooks and how they can help your business.
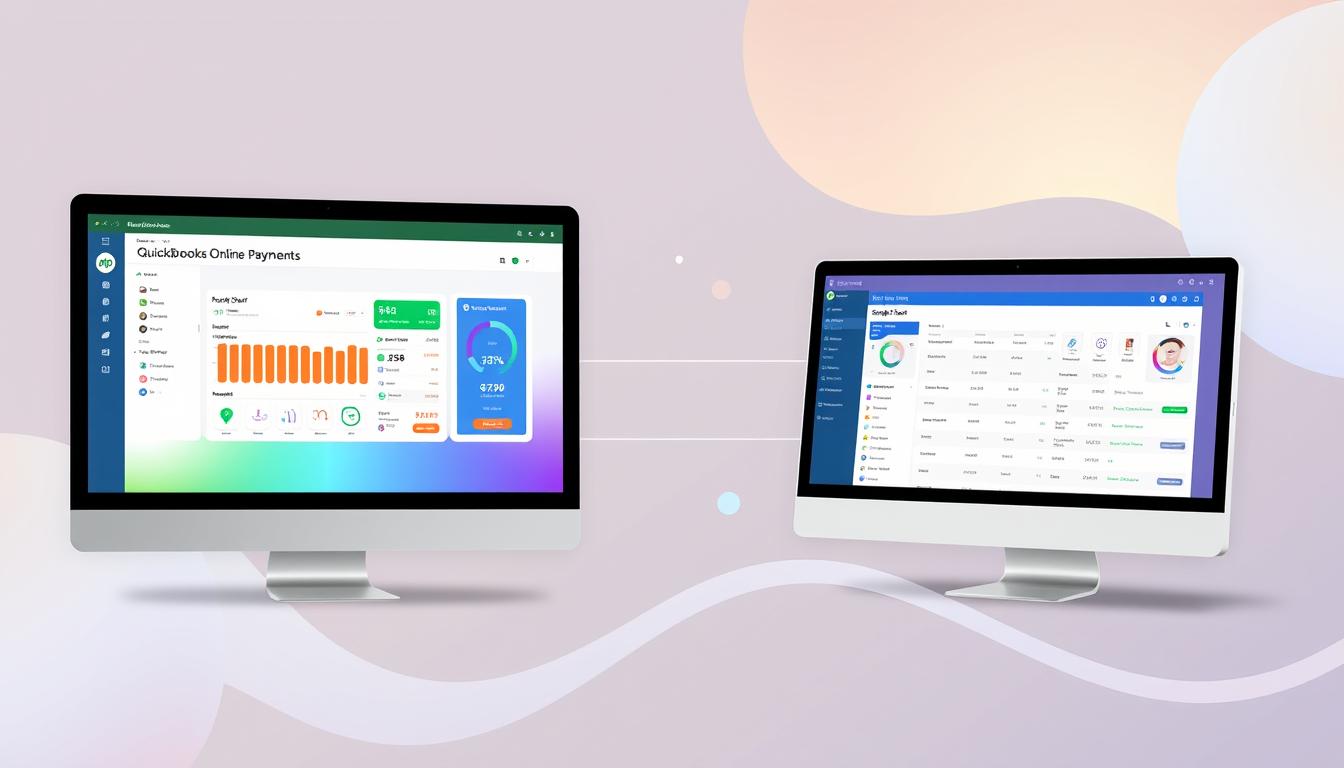
Can quickbooks online payments work with simple start
For small business owners, the question of whether QuickBooks Online Payments and QuickBooks Simple Start can work together is key. This integration is vital for managing finances effectively. It helps users handle transactions smoothly while using a basic accounting tool for solo businesses.
QuickBooks Online Payments lets users take payments online, making cash flow management easier. In this article, we explore how these two tools can boost efficiency for small businesses.