
How to run quickbooks enterprise v23 on windows 11
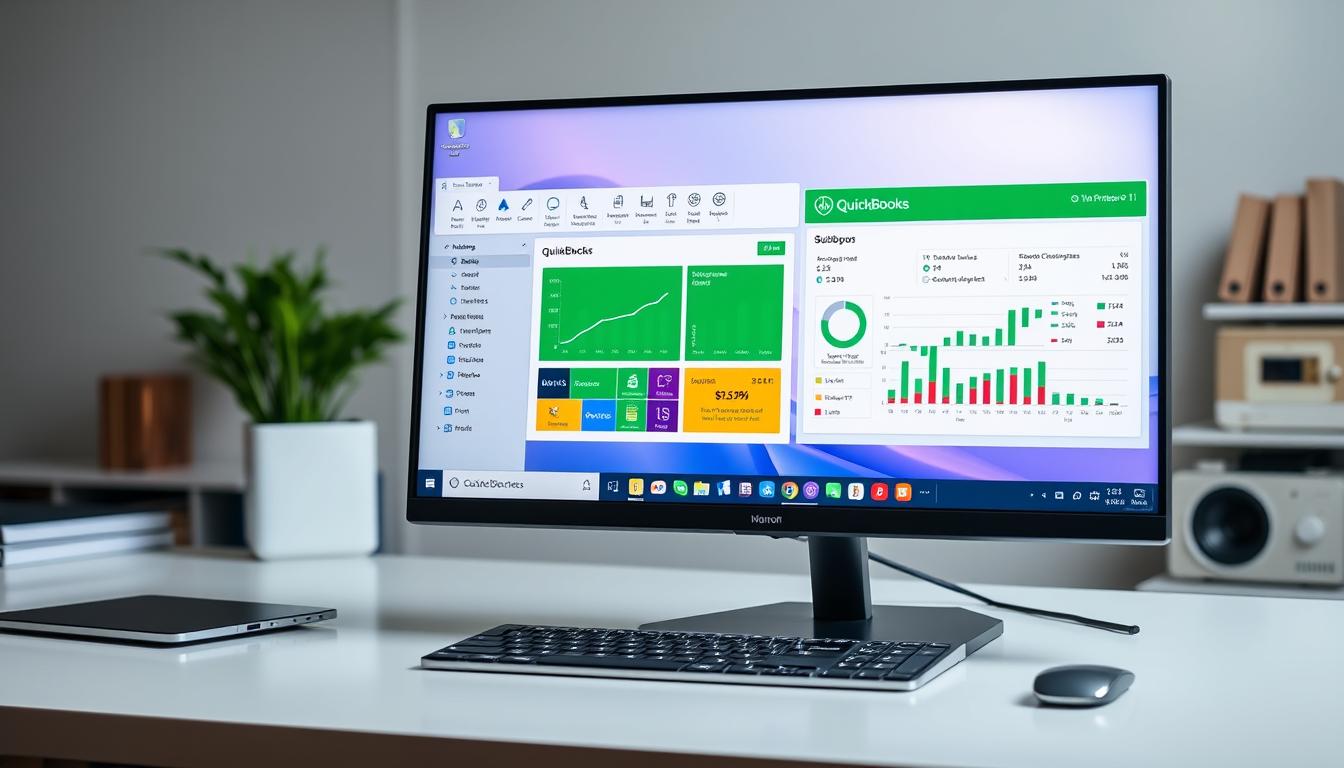
Table of Contents
Running QuickBooks Enterprise v23 on Windows 11 is key for businesses looking to improve their financial management. Windows 11 brings new features that can make accounting software more user-friendly. This makes it a great choice for those who want to manage their finances better.
This guide will help you set up and optimize QuickBooks Enterprise v23 on Windows 11. It’s important to keep both your software and operating system up to date. This helps streamline your accounting processes.
Key Takeaways
- Windows 11 enhances the functionality of QuickBooks Enterprise v23 for better financial management.
- Compatibility checks between QuickBooks and Windows 11 are essential before installation.
- Proper installation ensures a seamless transition to using accounting software on the new operating system.
- Optimizing settings in both QuickBooks and Windows can improve performance.
- Understanding backup options is vital to prevent data loss when using QuickBooks Enterprise v23 on Windows 11.
Introduction to QuickBooks Enterprise v23
QuickBooks Enterprise v23 is a top business accounting software for big companies. It has powerful tools and QuickBooks Enterprise features to make financial work easier. It offers advanced reporting, customizable dashboards, and detailed inventory tracking.
Using QuickBooks benefits, companies can work better and manage info well. Its easy-to-use design helps businesses understand complex financial data fast. It also connects with other apps and has great customer support.
QuickBooks Enterprise v23 is perfect for businesses wanting to improve their accounting and grow. It’s reliable and versatile.
System Requirements for Windows 11
To run QuickBooks Enterprise v23 smoothly on Windows 11, knowing the QuickBooks system requirements is key. This ensures the app works well and avoids setup issues.
Here’s what you need for Windows 11 specifications:
| Component | Minimum Requirement | Recommended Requirement |
|---|---|---|
| Processor | 2.0 GHz or faster with dual-core | Quad-core or higher |
| RAM | 8 GB | 16 GB or more |
| Disk Space | 2.5 GB of free disk space | 5 GB or more for optimal performance |
| Operating System | Windows 11 Pro, Enterprise, or Education | Latest updates installed |
To check if your system meets these performance needs, go to Settings. Then, select System and About. Ensuring your system matches these specs will improve your QuickBooks Enterprise v23 experience.
Installing QuickBooks Enterprise v23 on Windows 11
Installing QuickBooks Enterprise v23 on Windows 11 needs careful steps for a smooth setup. A detailed guide can make the process easier. This part will walk you through the installation steps and common problems you might face.
Step-by-Step Installation Process
First, check if your system is ready for Windows 11. After that, follow these steps:
- Download the QuickBooks Enterprise v23 installer from the official website.
- Find the downloaded file and double-click it to start the installation.
- Follow the on-screen instructions, choosing the right options as you go.
- Set up your preferences during the installation.
- Finish the installation and restart your computer for the changes to take effect.
Setting up correctly during installation helps avoid future QuickBooks problems.
Common Installation Issues and Fixes
Even with a guide, you might run into issues. Here are some common problems and how to fix them:
- Error Loading Installer: Make sure your Windows is updated before trying again.
- Insufficient Disk Space: Check your storage before starting to avoid delays.
- Incomplete Installation: If it gets cut off, try running the installer again and choose repair.
- Compatibility Issues: Make sure your Windows 11 supports QuickBooks Enterprise v23.
Dealing with these common errors through troubleshooting can solve them, making the software work smoothly.
How to Optimize QuickBooks for Windows 11
Optimizing QuickBooks Enterprise v23 on Windows 11 is key for top performance. Using smart strategies can greatly improve QuickBooks performance optimization and software speed enhancement. This guide offers tips on performance boosts and Windows 11 settings for QuickBooks to enhance functionality.
Performance Enhancements
Right adjustments can make QuickBooks much faster and more efficient. Here are some tweaks to consider:
- Upgrade your system RAM to handle bigger data sets.
- Use solid-state drives (SSDs) for quicker data access.
- Adjust processor settings for better performance during QuickBooks use.
- Close unused apps while running QuickBooks.
These tweaks can make your QuickBooks experience smoother on Windows 11.
Tweaking Windows Settings for Better Compatibility
Adjusting Windows 11 settings for QuickBooks improves compatibility. Focus on these settings:
- Set visual effects to “Adjust for best performance” for better speed.
- Change power settings to keep your computer awake during QuickBooks use.
- Review security settings to avoid QuickBooks issues from firewalls or antivirus.
These compatibility settings can fix problems and make QuickBooks run better.
QuickBooks Enterprise v23 Windows 11
QuickBooks Enterprise v23 and Windows 11 work together to boost business and accounting. This version has strong features for big businesses. It helps manage finances better than ever.
Core Features of QuickBooks Enterprise v23
QuickBooks Enterprise v23 has key features for better business running:
- Flexible Reporting: Users can make custom reports for better financial insight.
- Sales Tracking: Keep track of sales in different places for a full view of business health.
- Employee Management: Better tools for handling employee data and payrolls.
- Inventory Management: Better tracking and control of stock, orders, and suppliers.
These features show how Enterprise functionality can make businesses run smoother.
User Interface Changes on Windows 11
Windows 11 brings big changes to QuickBooks’ look and feel. These changes make the software easier to use. Key updates include:
| Previous UI Design | Updated Windows 11 UI Design |
|---|---|
| Traditional menus and navigation | Modern, streamlined menu designs with a focus on usability |
| Basic interaction elements | Intuitive controls and improved responsiveness |
| Limited customization options | More options for personalizing the dashboard and layout |
These updates make using QuickBooks more fun, especially for those used to older versions. The new Windows 11 design makes it easier to find and use important accounting tools.
Backup and Restore Procedures
Keeping your data safe is key for businesses using QuickBooks Enterprise v23. Knowing how to back up and restore data is crucial. This section will guide you on how to do this, helping you keep your financial info safe.
Creating Backups in QuickBooks
Regular backups are vital to protect your financial data. Here’s how to create a backup:
- Open QuickBooks and go to the File menu.
- Select Back Up Company, then click Create Local Backup.
- Choose Local Backup and click Options to set backup preferences.
- Specify a backup location and set the number of backups to keep.
- Click OK, then Next, and follow the prompts to complete the backup.
It’s important to back up your data regularly. Set reminders or automate the process to keep your backups up to date.
Restoring Data on Windows 11
If you lose data, knowing how to restore it is essential. Here’s how to restore your data on Windows 11:
- Open QuickBooks and access the File menu.
- Select Open or Restore Company.
- Choose Restore a backup copy and click Next.
- Select Local Backup, then click Next.
- Browse to the backup file location and select the file to restore.
- Follow the prompts to complete the restoration process.
By following these steps, you’ll feel more confident in managing your backups and restores. This ensures your business can handle any data issues smoothly.
Troubleshooting Common Issues
QuickBooks Enterprise v23 on Windows 11 can sometimes cause problems. These include performance and connectivity issues. It’s important to find and fix these problems fast to keep work flowing smoothly. Let’s look at some common issues and how to solve them.
Resolving Performance Lag
Many users face lag when using QuickBooks, which slows them down. To fix this, try these steps:
- Check System Resources: Make sure your computer has enough RAM and CPU for QuickBooks. Not having enough can cause lag.
- Optimize QuickBooks Settings: Look over and tweak the performance settings in the software. This helps it run better.
- Regular Maintenance: Clean up temporary files and optimize your company file regularly. This keeps things running smoothly.
Connectivity Problems with Windows 11
QuickBooks connectivity issues can really mess up your work. It’s key to fix network problems fast:
- Stable Internet Connection: Make sure your internet is stable. Frequent drops can really slow you down.
- Firewall Settings: Check your firewall settings. They might be blocking QuickBooks. Change them to let the software connect.
- Network Troubleshooting: Do some network checks to find and fix any connection problems. This could mean looking at your router or local network issues.
Integrating QuickBooks Enterprise with Other Applications
Integrating QuickBooks Enterprise with other apps boosts its power. Businesses can use QuickBooks integrations with third-party apps for special features. Add-ons like CRM or inventory systems make accounting fit specific needs.
Using Third-Party Add-ons
Third-party add-ons offer strong solutions that work well with QuickBooks Enterprise. They help manage data and reports better. Some top add-ons include:
- Customer Relationship Management (CRM): Tools like Salesforce enhance customer interactions.
- Inventory Management: Solutions like Fishbowl help track stock levels well.
- Time Tracking: Apps like TSheets make time management easy and link to invoices.
These add-ons let businesses run smoother and work more efficiently.
API Integration Considerations
The QuickBooks API is key for customizing software. It gives developers tools to link their apps with QuickBooks data. Important tech points to keep in mind are:
- Authentication: Use OAuth for safe API access.
- Data Handling: Know the data formats to link external features to QuickBooks records right.
- Error Management: Set up error checks to improve user experience.
By thinking about these, businesses can use the QuickBooks API to improve their financial management.
Best Practices for Managing Your Accounts
Managing accounts well is key to QuickBooks Enterprise v23’s smooth operation. Using QuickBooks maintenance and account management best practices boosts efficiency. It also gives valuable financial insights and improves business intelligence.
Regular Maintenance Tips
Regular maintenance is crucial for software upkeep. Here are some important practices:
- Update your software regularly for the latest features and security.
- Keep your data organized. Clean up accounts and transactions to avoid clutter.
- Backup your company file often to prevent data loss and keep your info safe.
- Check your software’s performance often. Fix any issues quickly to avoid problems later.
Utilizing Reporting Features for Business Insights
QuickBooks reporting helps analyze financial data deeply. Customized reports provide valuable insights.
- Use standard reports like Profit & Loss statements to check your financial health.
- Create custom reports for specific business needs. They highlight areas needing attention.
- Look at data trends over time. This supports strategic planning and informed decisions.
- Share insights with your team. This fosters a data-driven culture and boosts business intelligence.
Resources and Support for QuickBooks Enterprise v23
Getting the right help is key for QuickBooks Enterprise v23 users. Knowing where to find support can make a big difference. QuickBooks offers a wide range of help, making sure users can handle any problems they face.
Official QuickBooks Support Options
QuickBooks support has many services to help users. These include:
- Customer service reps ready to talk or chat
- Help for tough technical issues
- Online guides with FAQs and troubleshooting tips
Using these official options can quickly solve technical problems. This keeps businesses running smoothly without long delays.
Online Community Forums and Resources
Official support isn’t the only way to get help. The QuickBooks community forums are also very useful. Here, users and experts share their knowledge. The benefits are:
- Real-life tips from other users
- Advice from experienced community members
- A place to work together to solve problems
Being part of these forums builds a community. It also helps users get better at using QuickBooks Enterprise v23.
Conclusion
QuickBooks Enterprise v23 on Windows 11 makes accounting easy and efficient. It has strong features and an easy-to-use interface. This combo helps users handle financial tasks well.
It works great with Windows 11, boosting productivity. This makes it perfect for businesses wanting to improve their financial management.
In this review, we covered key points like setting up and fixing issues. QuickBooks Enterprise v23 makes managing your finances on Windows 11 better. It helps solve accounting problems and gives your business the tools to grow.
Start using QuickBooks Enterprise v23 and follow the best practices from this article. This will help you get the most out of the software. It will help you make smart financial choices that help your business succeed.
FAQ
What are the system requirements for QuickBooks Enterprise v23 on Windows 11?
To run QuickBooks Enterprise v23 on Windows 11, you need a compatible processor. This can be either Intel or AMD. You also need at least 4 GB of RAM, but 8 GB is recommended.
Make sure you have enough disk space, at least 2.5 GB. Also, having the latest Windows updates is crucial for the best performance.
How do I install QuickBooks Enterprise v23 on Windows 11?
First, download the QuickBooks Enterprise v23 installer from the official website. Then, run the setup file and follow the instructions on your screen. It’s important to set up the right settings during installation for a smooth process.
What common installation issues might I encounter while installing QuickBooks on Windows 11?
Users might face errors like incomplete installations or conflicts with antivirus software. It’s key to ensure your Windows 11 setup meets QuickBooks requirements. Also, disable any programs that might interfere with the installation.
How can I optimize QuickBooks for better performance on Windows 11?
To improve QuickBooks performance, consider upgrading your hardware if needed. Adjust your Windows settings, like power settings. Also, reduce visual effects to free up system resources.
What features does QuickBooks Enterprise v23 offer for enhanced business accounting?
QuickBooks Enterprise v23 has advanced reporting, inventory management, and employee tracking. It’s a powerful tool for large businesses needing detailed financial management.
How do I create backups in QuickBooks Enterprise v23?
To create backups, go to the ‘File’ menu, then ‘Back Up Company’. Follow the prompts to save the backup in your preferred location. Regular backups are essential for data safety.
What should I do if I experience performance lag in QuickBooks on Windows 11?
If you notice performance lag, check your RAM and CPU usage. Close any apps you don’t need and ensure your Internet connection is stable. You might also need to increase system resources or optimize QuickBooks settings.
Can I integrate QuickBooks Enterprise v23 with other applications?
Yes, QuickBooks Enterprise v23 supports integration with many third-party apps and APIs. This allows users to enhance functionality with tools for inventory management, CRM systems, and more, improving workflow efficiency.
What are the best practices for managing accounts in QuickBooks?
Best practices include regular software maintenance and keeping your data organized. Use the reporting features effectively to gain insights into your financial data.
Where can I find support for QuickBooks Enterprise v23?
Users can find support through official customer service and technical support channels. Online community forums are also great places to find resources and solutions for troubleshooting.
- Tags: intuit quickbooks, intuit quickbooks login, intuit quickbooks online, quickbook, quickbooks, quickbooks accounting software, quickbooks customer service, quickbooks customer service number, quickbooks desktop, quickbooks desktop 2024, quickbooks log in, quickbooks login, quickbooks login online, quickbooks online, quickbooks online accountant, quickbooks online accounting, quickbooks online customer service, quickbooks online login, quickbooks online pricing, quickbooks payroll, quickbooks self employed, quickbooks software, quickbooks support phone number, quickbooks time, quickbooks time login, quickbooks workforce
Top Products
- QuickBooks Desktop Pro 2024 US Version
- QuickBooks Desktop Pro 2023 US Version
- QuickBooks Desktop Pro 2022 US Version
- QuickBooks Desktop Premier 2024 US Version
- QuickBooks Desktop Premier 2023 US Version
- QuickBooks Desktop Premier 2022 US Version
- QuickBooks Desktop Accountant 2024 US Version
- QuickBooks Desktop Accountant 2023 US Version
- QuickBooks Desktop Enterprise 2024 US Version
- QuickBooks Desktop Enterprise 2023 US Version
- QuickBooks for Mac 2024
- QuickBooks for Mac 2023
Popular Posts

How to categorize property tax payable in quickbooks online
Knowing how to categorize property tax payable in QuickBooks Online is key for keeping your financial records right. Property tax payable is the amount your business owes in property taxes. It can greatly affect your financial health. By learning to categorize property tax well, businesses can make sure their financial statements show their true obligations.
This knowledge is crucial as we dive into the steps and best practices for handling property tax payable in QuickBooks Online.
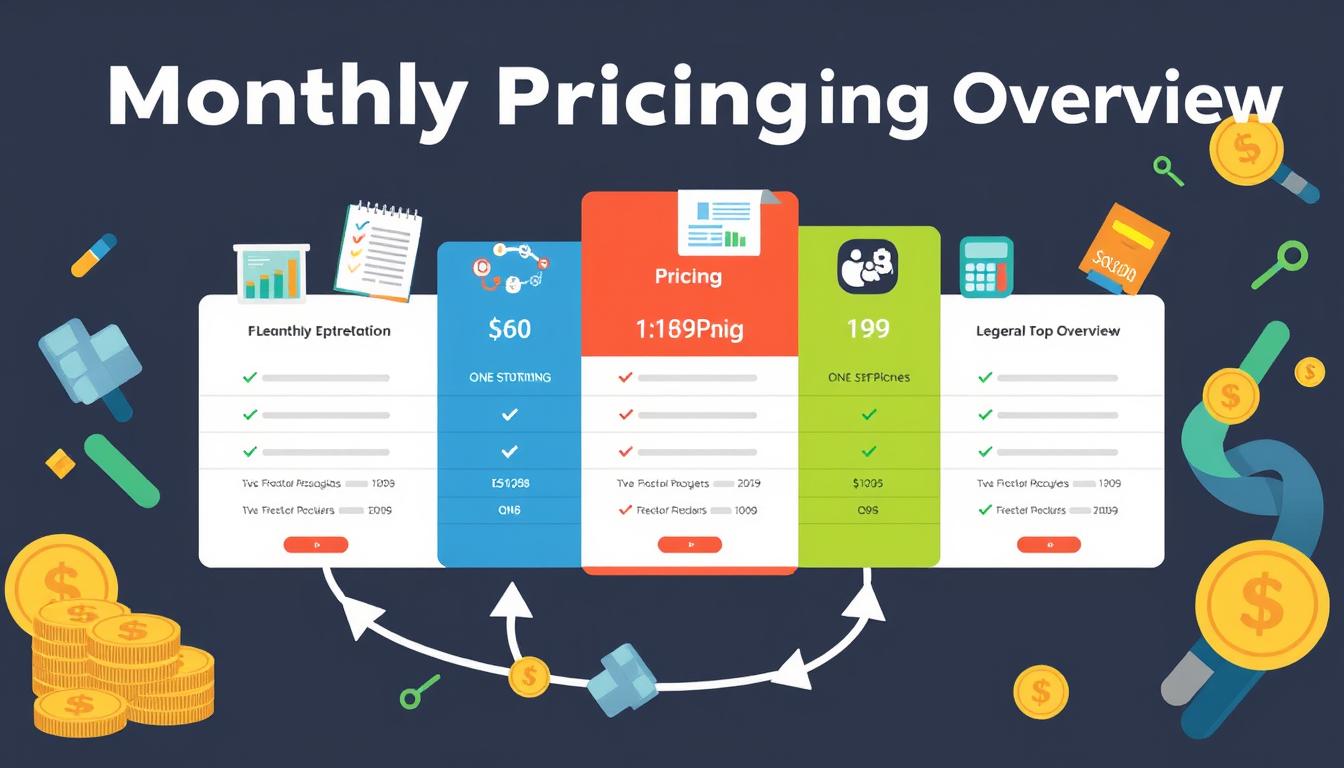
How much is quickbooks per month
Many users want to know the QuickBooks pricing for monthly costs. QuickBooks has various plans for different business needs. This lets users pick the right plan for their financial management.
What affects the QuickBooks monthly cost includes the QuickBooks edition, payment frequency, and extra features. This guide will explain the details of these plans. It will help you understand the costs of using QuickBooks for your business.

How does quickbooks work
QuickBooks is a key accounting software made by Intuit. It helps businesses manage their finances well. It works on a cloud-based platform, so users can access their financial data from anywhere.
This software makes tasks like bookkeeping, invoicing, and financial reporting easier. In this article, we’ll look at QuickBooks’ main features, its users, benefits, and challenges. We aim to help you understand how it can improve your financial management.
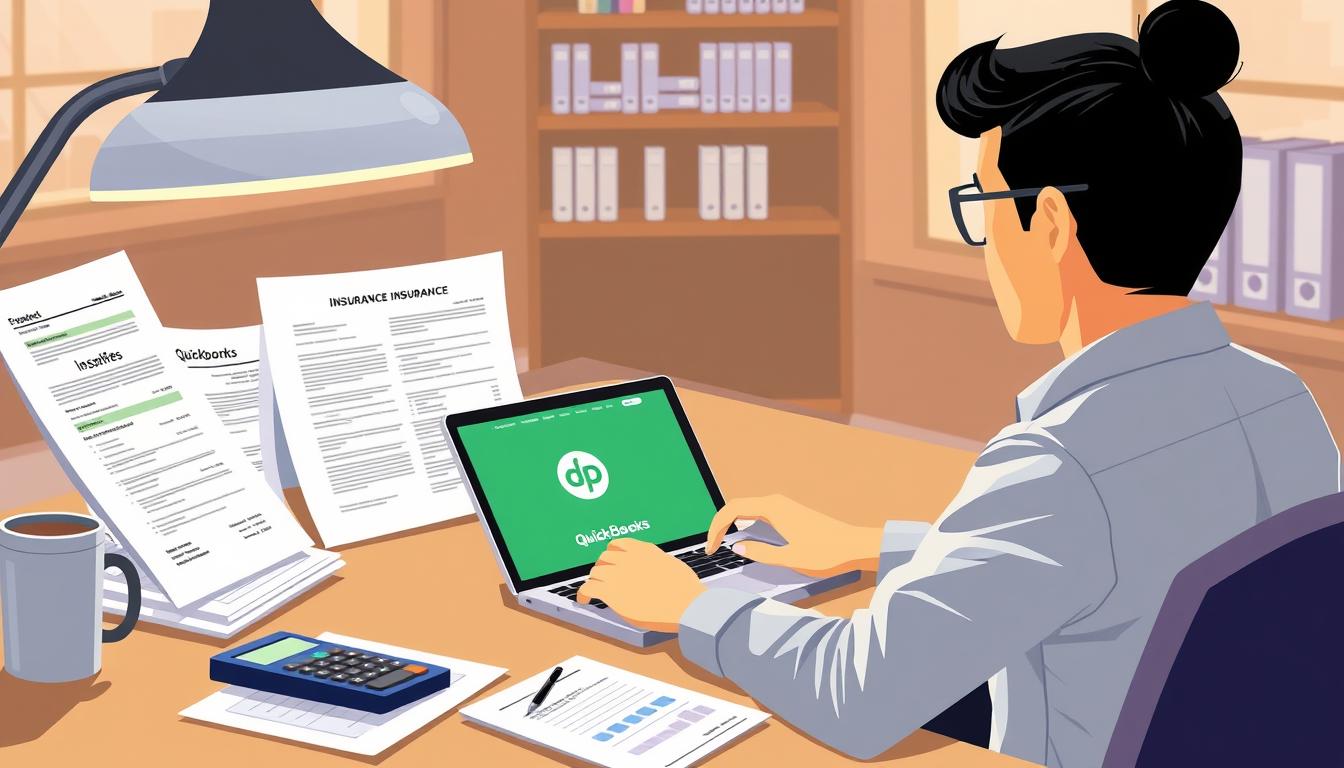
How do you record insurance payment in quickbooks
Recording insurance payments in QuickBooks is key for good insurance accounting. It helps business owners manage their money well and keep their books right. This is vital for the health of any business.
In this guide, we’ll show you how to record insurance payments easily. We’ll use QuickBooks guides and tips from accounting experts. This way, you can keep your financial records up to date.
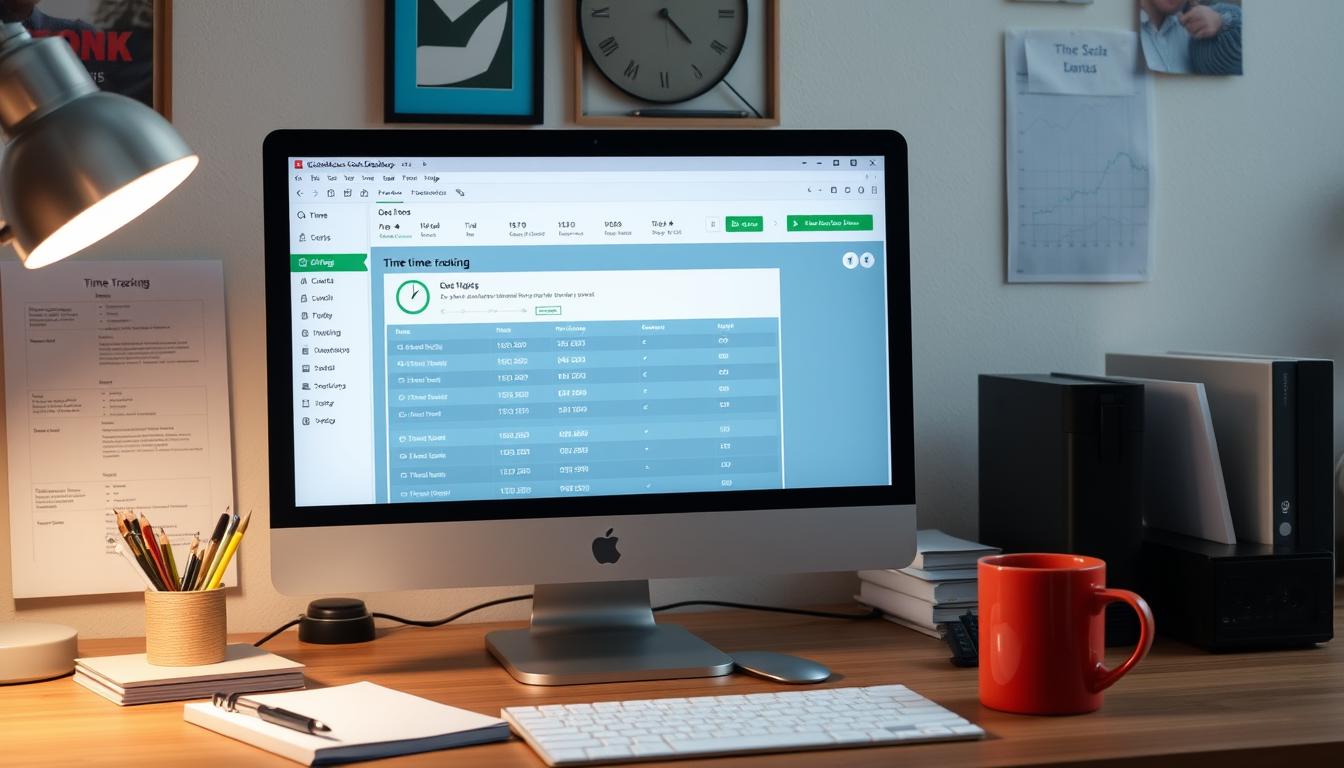
How do you clock in hours in quickbooks desktop
In today’s fast-paced world, tracking time well is key for good payroll management. This article will show you how to clock in hours in QuickBooks Desktop. It’s a top accounting software that makes managing tasks easier. By learning how to track time, businesses can work better and pay employees right.
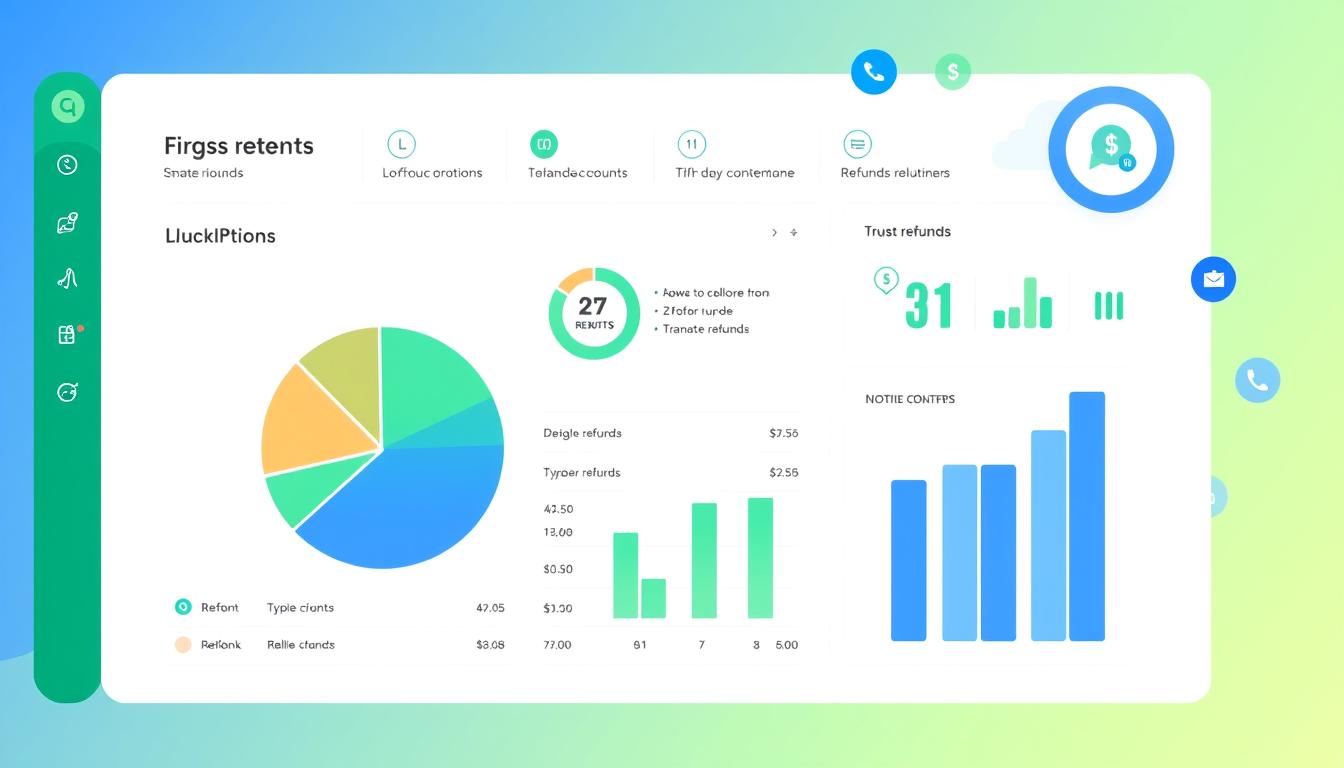
How are refunds categorized in quickbooks online
Knowing how to categorize refunds in QuickBooks Online is key for good financial management. It’s important to record refunds correctly to keep your finances clear. Businesses of all sizes can benefit from knowing how to do this right.
This knowledge helps make your financial records clear and accurate. It’s a basic step that can make a big difference.

Does quoteiq accept quickbooks online payments
Payment solutions are key in today’s business world. Many are looking into how platforms like QuoteIQ can improve their invoicing. A big question is: does QuoteIQ accept QuickBooks Online Payments? This article explores how QuoteIQ and QuickBooks Online Payments work together.
This shows how important it is to have good payment integration. It helps with cash flow and makes operations smoother. We’ll look at the benefits of using QuoteIQ with QuickBooks Online Payments. Plus, we’ll show you how to set it up.
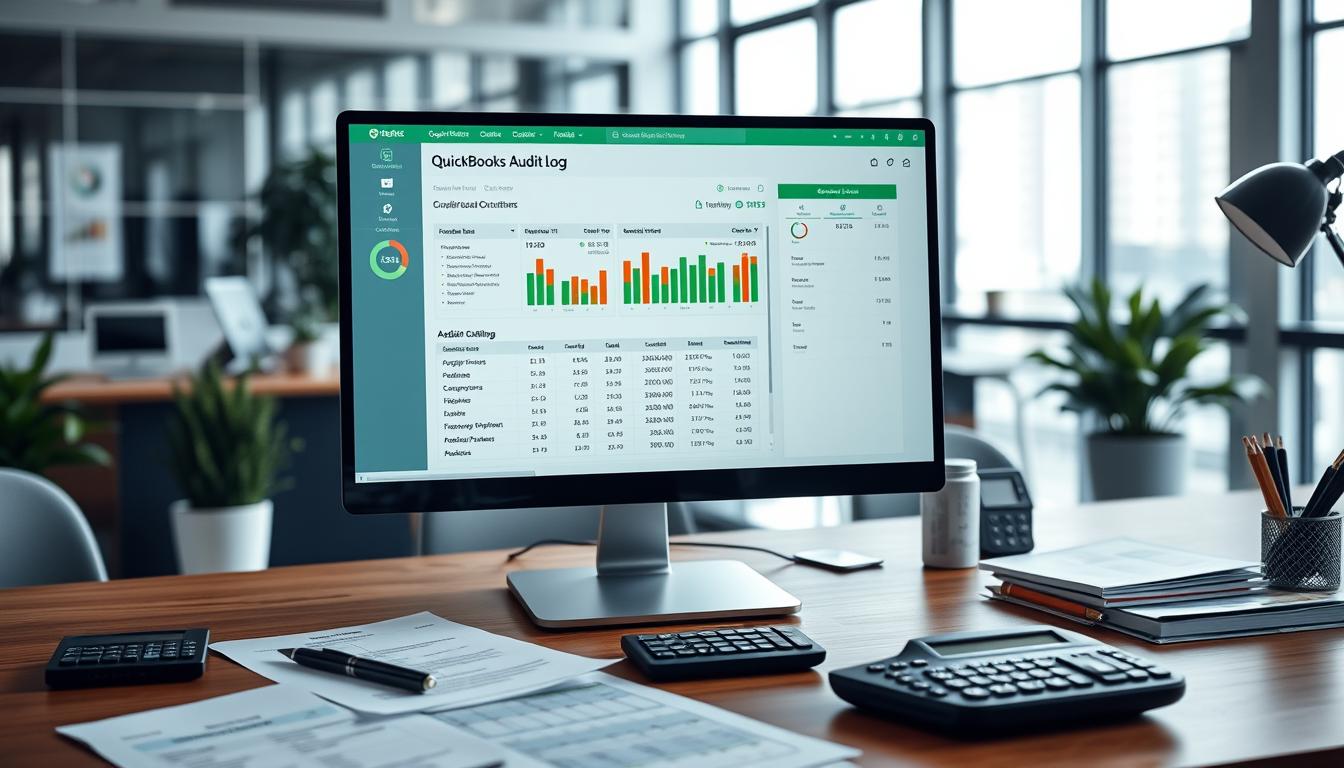
Can you delete history under audit log quickbooks online
It’s important to know if you can delete entries from the audit log in QuickBooks Online. This is key for businesses that focus on financial accuracy and follow the rules. The audit log QuickBooks Online keeps a detailed history of changes to financial data. This ensures that all account activities are recorded clearly.
By tracking these changes, the audit log is crucial for good financial management. We will look into why the audit log matters and what happens if you try to delete its records. We’ll see how these actions impact your QuickBooks history.
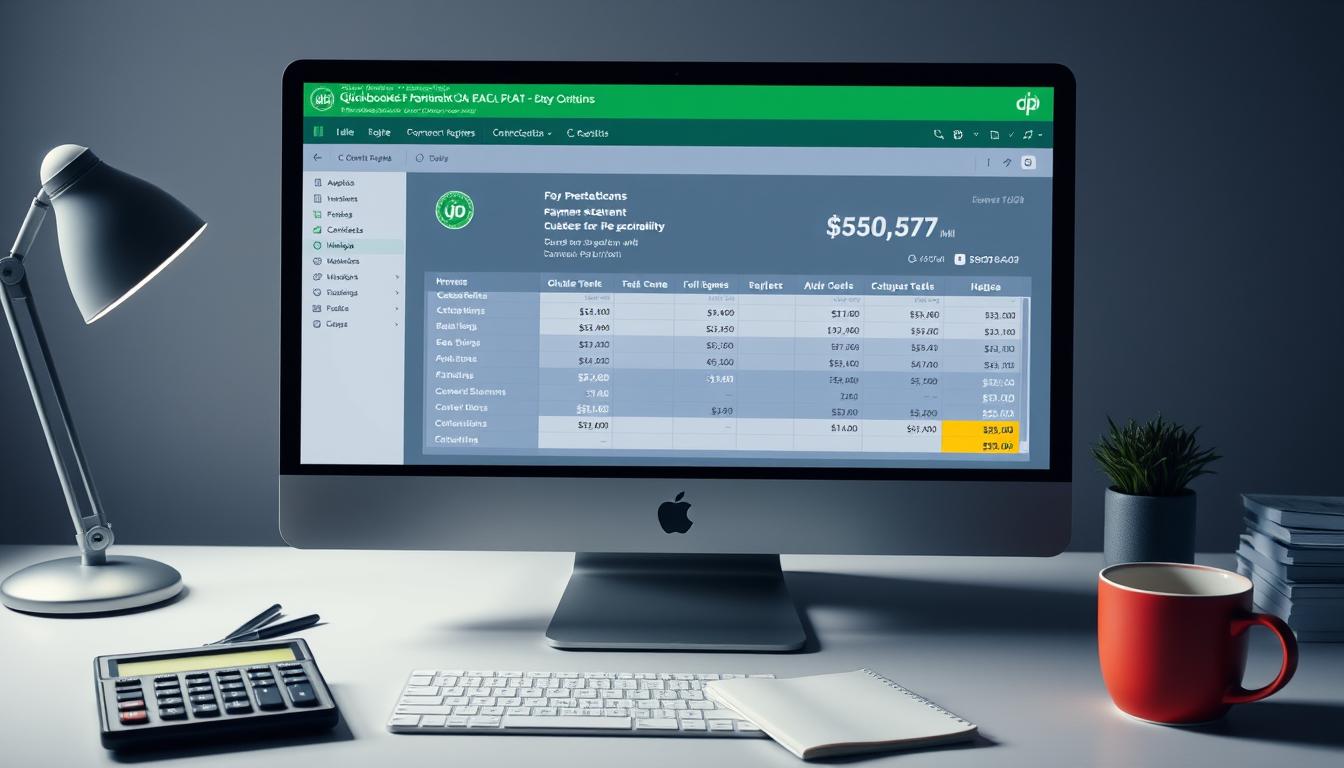
Can quickbooks recievepayment by statements rather that individual invoices
In today’s fast-paced world, businesses need quick and easy ways to handle payments. Many QuickBooks users wonder if they can pay by statements instead of invoices. This method makes accounting simpler for companies.
Using payment statements has big advantages over traditional invoices. QuickBooks helps businesses manage payments better. This article will show you how payment statements work in QuickBooks and how they can help your business.
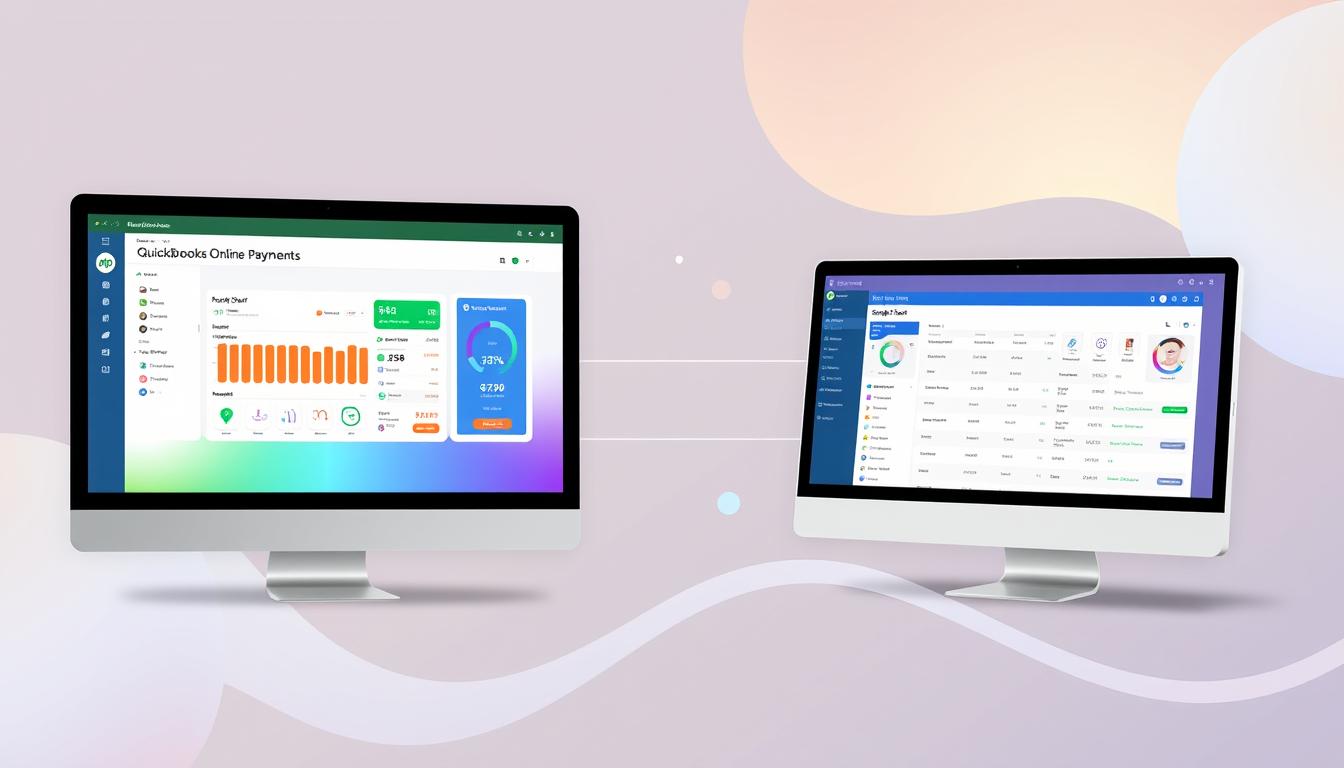
Can quickbooks online payments work with simple start
For small business owners, the question of whether QuickBooks Online Payments and QuickBooks Simple Start can work together is key. This integration is vital for managing finances effectively. It helps users handle transactions smoothly while using a basic accounting tool for solo businesses.
QuickBooks Online Payments lets users take payments online, making cash flow management easier. In this article, we explore how these two tools can boost efficiency for small businesses.