
How to put things in chronological order in quickbooks desktop
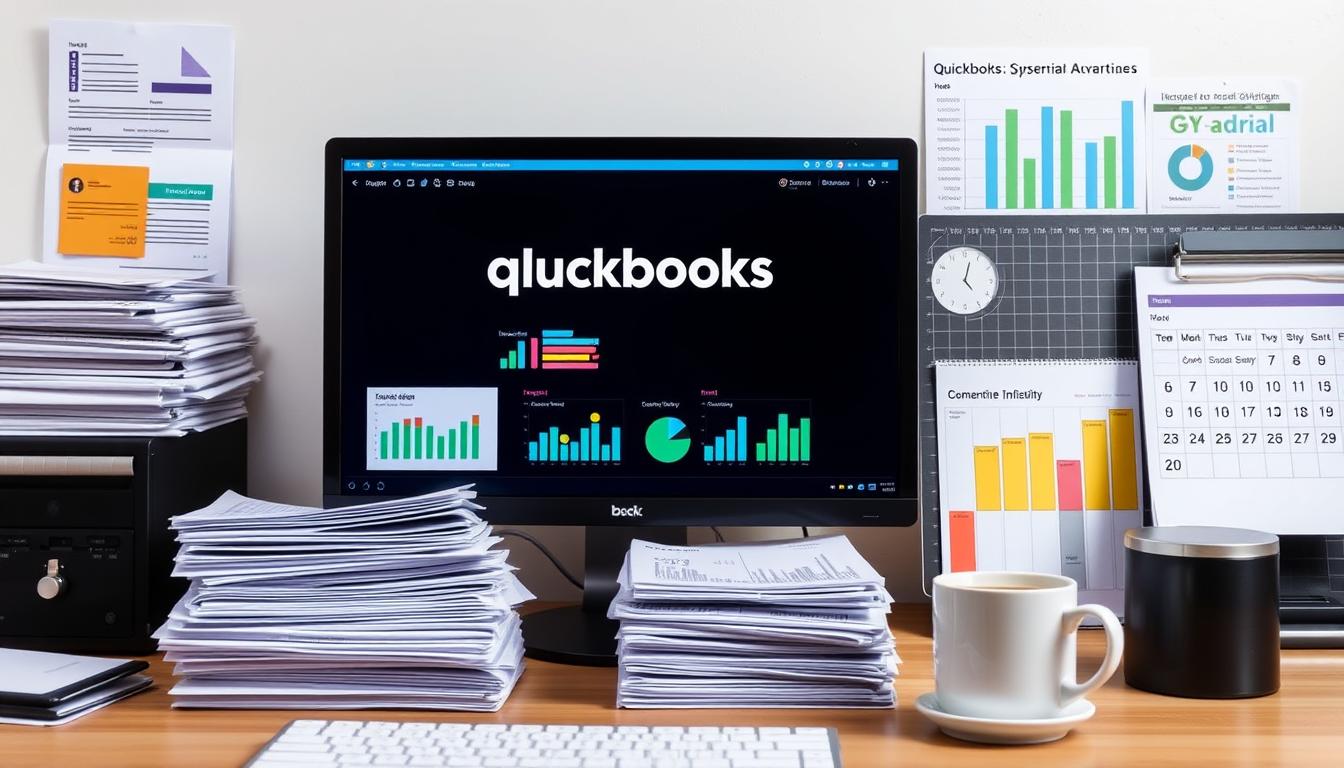
Table of Contents
Keeping your financial data in QuickBooks Desktop in order is key. It helps you keep your bookkeeping clear and accurate. By sorting your entries in chronological order, you make your reports better and manage your money easier. This article will show you how to organize your data well. It will help you track your transactions and see how your business is doing financially.
We’ll talk about different ways to sort your entries. You’ll learn how to use QuickBooks Desktop’s built-in tools and create custom reports. This will help you understand how to make your bookkeeping smoother.
Key Takeaways
- Understanding the significance of chronological data organization.
- Utilizing QuickBooks Desktop tools for efficient sorting.
- Identifying benefits of maintaining organized financial data.
- Recognizing common challenges in bookkeeping practices.
- Implementing tips for advanced chronological management.
Understanding the Importance of Chronological Order
Keeping records in chronological order is key for good financial management. The importance of chronological order helps businesses track their money flow well. It makes audits easier, helps follow rules, and makes operations clear.
Organizing data well brings big benefits of organization. It leads to smarter choices and better handling of risks.
Benefits of Organizing Financial Data
Organizing financial data in a structured way has many benefits:
- It makes tracking income and expenses easier.
- It simplifies audits, saving time and effort.
- It helps spot trends and patterns in finances.
- It makes following tax rules and financial reports simpler.
Common Challenges with Chronological Record Keeping
Even though it’s important, companies face challenges in bookkeeping with chronological order. Some common problems include:
- Missing data entries that make tracking hard.
- Inconsistent entry dates that cause confusion.
- Different data formats that make combining info tough.
Getting Started with QuickBooks Desktop
Starting with QuickBooks Desktop means knowing the QuickBooks Desktop system requirements. This ensures your system can run the software well. It’s important to follow a clear installation guide and set up correctly for the best results.
System Requirements for QuickBooks Desktop
Your computer needs to meet specific criteria before installing QuickBooks Desktop. Here’s a detailed list of what you need:
| Requirement | Details |
|---|---|
| Operating System | Windows 10, Windows 11, or Windows Server 2019 |
| Processor | Intel Core i3 or equivalent |
| RAM | 4 GB (8 GB recommended) |
| Disk Space | 2.5 GB of disk space for installation |
| Display | 1280 x 800 screen resolution |
Installation Steps and Initial Setup
Here’s how to install QuickBooks Desktop right:
- Download the QuickBooks Desktop installer from the official site.
- Locate the downloaded file and double-click to start the installation.
- Follow the prompts on the installation wizard to proceed.
- Select your preferred installation type (Standard or Custom).
- After installation completion, open QuickBooks Desktop.
- Complete the initial setup by entering company information and preferences.
How to Access Your Transactions in QuickBooks Desktop
Accessing transactions in QuickBooks Desktop is key for managing your finances well. The QuickBooks Desktop interface has many features to help you navigate easily. By getting to know the Dashboard and Lists, you can find and work with your financial records more smoothly.
First, open the QuickBooks Desktop app and look at the main Dashboard. This is where you get a quick overview of your money, like income and expenses. From here, you can easily find different types of transactions.
The Lists menu makes it easier to see your transactions. You can check out Chart of Accounts, Transaction List, and Customer and Vendor Lists. These are important for managing your transactions. Each one gives you a detailed look at your records, helping you manage them better.
Knowing which feature to use for transactions is important. For example, you can filter transactions by date or type. This makes managing your transactions even quicker.
Steps to Arrange Entries in Chronological Order
Keeping your financial data organized is key for any business. QuickBooks Desktop has tools to help arrange entries in order. Here are three ways to make this easier:
Using the Transaction List Feature
The transaction list feature gives you a detailed look at all your entries. It lets you quickly see and understand your financial data. Here’s how to use it:
- Open QuickBooks Desktop and go to the “Reports” menu.
- Choose “Transaction List” to see a report of all transactions.
- Change the report settings to show entries in chronological order by date.
Applying Date Filters for Chronological Sorting
Date filters make organizing your entries much easier. They let you focus on certain time periods. To use date filters, follow these steps:
- Go to the “Reports” section.
- Choose “Custom Reports” and pick “Transaction Detail”.
- In the report window, find the date range filter.
- Enter the start and end dates to filter the transactions.
Utilizing Custom Reports for Organization
Custom reports are great for viewing your financial data in a way that suits you. They can show specific transactions in chronological order. Here’s how to make one:
- Select “Reports” from the main menu, then click on “Custom Reports”.
- Choose the types of transactions you want to include.
- Set the layout options to display entries by date, for a clear format.
Using these methods, you can arrange your entries well. This improves your financial management in QuickBooks Desktop.
Sorting Different Types of Entries in QuickBooks Desktop
Managing financial documents in QuickBooks Desktop needs skill. Sorting different types of transactions is key. It helps keep records accurate and clear. Here’s how to sort invoices, bills, payments, and receipts.
Sorting Invoices and Bills
Good bills management starts with sorting. Categorizing invoices and bills helps users quickly find their financial obligations. Follow these steps:
- Navigate to the “Invoices” section.
- Use the sorting options like date or amount.
- Apply filters for specific needs.
Sorting Payments and Receipts
Sorting payments is vital for tracking received funds. It ensures all transactions are recorded. Here’s what to do:
- Go to the “Payments Received” feature.
- Sort by date or customer to see cash flow trends.
- Check this section often for updates on payments.
Managing Other Financial Transactions
Other financial transactions need attention, like refunds and journal entries. Here’s how to manage them:
- Use the “Transaction List” to see all entries.
- Sort by category or type for clarity.
- Set reminders for recurring transactions for better organization.
Using QuickBooks Desktop Tools for Better Organization
QuickBooks tools have many features that make organizing financial data easier. They help users work more efficiently and keep better track of their money. Two key features are transaction reminders and tags and classes for better tracking.
Setting Up Reminders for Transactions
Transaction reminders in QuickBooks Desktop are great for avoiding missed entries. They send alerts for upcoming transactions, so you don’t miss deadlines. This helps manage your money better and makes financial work smoother.
Using Tags and Classes for Enhanced Tracking
Tags and classes are key for tracking financial transactions better. Tags let you categorize transactions for deeper insights into spending and income. Classes add another level of organization, helping to segment data by departments or projects. This makes financial analysis and reporting more accurate, helping you make better decisions.
| Feature | Description | Benefits |
|---|---|---|
| Transaction Reminders | Alerts users about upcoming financial events. | Prevents missed transactions, improves efficiency. |
| Tags | Categorizes transactions for detailed analysis. | Offers insights into financial patterns. |
| Classes | Segments financial data by criteria such as projects. | Enhances reporting accuracy and financial oversight. |
Common Issues When Organizing Entries in QuickBooks Desktop
Organizing entries in QuickBooks Desktop can be tricky. Users often run into problems that make record-keeping hard. Knowing these common issues helps with fixing sorting and managing duplicates. Here are some common problems and how to solve them.
Troubleshooting Sorting Problems
Sorting issues can slow down QuickBooks. Transactions might not show up in the right order. This can cause confusion and mistakes. Here’s how to fix these problems:
- Make sure the right date range is chosen in the transaction list.
- Look for any filters that could change how entries are sorted.
- Try refreshing the list to see if new entries are in order.
- Reorder columns by date, amount, or type to spot any oddities.
Managing Duplicate Entries
Duplicate entries can mess up financial records, leading to wrong reports. It’s key to manage duplicates well to keep financial data right. Here’s how to deal with duplicates:
- Check transaction lists often for duplicates by amount, date, and vendor.
- Use QuickBooks tools that mark possible duplicates during entry.
- Make it a habit to merge duplicate entries into one record.
- Teach team members about the need for careful entry to avoid duplicates.
| Issue | Symptoms | Solutions |
|---|---|---|
| Sorting Problems | Entries in the wrong order | Check date filters; refresh the transaction list |
| Duplicate Entries | Repeated transactions causing inaccuracies | Regular reviews; use duplicate detection tools |
Advanced Tips for Chronological Data Management
For those aiming to enhance their data management strategies in QuickBooks Desktop, incorporating advanced tips can significantly boost efficiency. These techniques not only streamline workflows but also ensure organized financial records. Utilizing batch processing for transactions and exploring software integration options can transform how users handle data within the application.
Batch Processing for Efficiency
Batch processing is a method that allows users to handle multiple transactions simultaneously, thereby saving time and reducing errors. Instead of entering each transaction individually, users can group similar transactions and process them in one go. This approach is particularly beneficial for those managing high volumes of invoices or payments.
- Time Savings: Reduces individual entry time, accelerating the overall bookkeeping process.
- Error Reduction: Minimizes the likelihood of mistakes compared to manual entries.
- Consistent Updates: Ensures that all records are updated simultaneously, maintaining chronological order.
Integrating with Other Software for Streamlined Workflow
Software integration can enhance data management capabilities within QuickBooks Desktop. By connecting QuickBooks with other applications, users can streamline their workflow, allowing for seamless data sharing and improved accuracy. Integrating with tools such as CRM systems, payroll services, or inventory management software provides valuable insights and saves time on redundant data entries.
| Integration Tool | Benefits |
|---|---|
| CRM Systems | Enhances customer relationship tracking and automates sales processes. |
| Payroll Services | Streamlines employee payment processing and tax compliance. |
| Inventory Management | Improves visibility across stock levels and automates reorder processes. |
By implementing these advanced tips, users can effectively manage data while ensuring quick, chronological organization. Utilizing batch processing and leveraging software integration can lead to more productive bookkeeping practices.
Conclusion
Effective QuickBooks Desktop organization is all about arranging financial data in a logical order. This article has shown how a structured approach can improve accuracy and efficiency. By using the tools and techniques mentioned, you can make your bookkeeping smoother and understand your finances better.
Also, tackling the challenges of keeping things in order helps you track transactions well. This leads to accurate reports and fewer mistakes. Whether it’s invoices, payments, or other financial activities, knowing how to manage them in QuickBooks Desktop is crucial.
In the end, organizing your financial data in QuickBooks Desktop is key. This article has highlighted how good management can impact your financial decisions. It’s all about making informed choices for your financial future.
FAQ
Why is it important to organize financial data in chronological order in QuickBooks Desktop?
Organizing financial data in chronological order is key. It makes financial information clear and easy to understand. It also helps with audits and ensures you follow rules. This method is great for tracking money flow and making reports more accurate.
What are some common challenges users face when maintaining chronological records?
Users often struggle with missing data and entries with different dates. They also face issues with transaction formats and accessing old financial data. These problems make keeping records in order hard.
What are the system requirements for installing QuickBooks Desktop?
To install QuickBooks Desktop, your computer must meet certain requirements. Check the QuickBooks Desktop Official Site for details. You’ll need specific Windows versions, RAM, and disk space.
How can I access my transactions in QuickBooks Desktop?
To see your transactions, use the QuickBooks Desktop interface. The Dashboard and Lists menus help you manage and view transactions easily.
What steps should I follow to arrange entries in chronological order?
To sort entries by date, use the Transaction List feature. Apply date filters and create custom reports. These steps make your bookkeeping more organized.
How can invoices and bills be sorted efficiently in QuickBooks Desktop?
To sort invoices and bills, go to the Transaction List feature. Use filters and create custom views. This ensures you manage accounts payable accurately.
What tools does QuickBooks Desktop offer for better financial organization?
QuickBooks Desktop has tools like transaction reminders. These help prevent missed entries. You can also use tags and classes for better tracking and categorization.
What are some common issues encountered when organizing entries in QuickBooks Desktop?
Common problems include sorting issues and duplicate entries. To fix these, follow best practices for finding and fixing discrepancies in your records.
What advanced tips can help improve chronological data management?
For better data management, use batch processing for efficiency. Also, integrate QuickBooks Desktop with other software. This streamlines your workflow and boosts productivity in managing finances.
- Tags: intuit quickbooks, intuit quickbooks login, intuit quickbooks online, quickbook, quickbooks, quickbooks accounting software, quickbooks customer service, quickbooks customer service number, quickbooks desktop, quickbooks desktop 2024, quickbooks log in, quickbooks login, quickbooks login online, quickbooks online, quickbooks online accountant, quickbooks online accounting, quickbooks online customer service, quickbooks online login, quickbooks online pricing, quickbooks payroll, quickbooks self employed, quickbooks software, quickbooks support phone number, quickbooks time, quickbooks time login, quickbooks workforce
Top Products
- QuickBooks Desktop Pro 2024 US Version
- QuickBooks Desktop Pro 2023 US Version
- QuickBooks Desktop Pro 2022 US Version
- QuickBooks Desktop Premier 2024 US Version
- QuickBooks Desktop Premier 2023 US Version
- QuickBooks Desktop Premier 2022 US Version
- QuickBooks Desktop Accountant 2024 US Version
- QuickBooks Desktop Accountant 2023 US Version
- QuickBooks Desktop Enterprise 2024 US Version
- QuickBooks Desktop Enterprise 2023 US Version
- QuickBooks for Mac 2024
- QuickBooks for Mac 2023
Popular Posts

How to categorize property tax payable in quickbooks online
Knowing how to categorize property tax payable in QuickBooks Online is key for keeping your financial records right. Property tax payable is the amount your business owes in property taxes. It can greatly affect your financial health. By learning to categorize property tax well, businesses can make sure their financial statements show their true obligations.
This knowledge is crucial as we dive into the steps and best practices for handling property tax payable in QuickBooks Online.
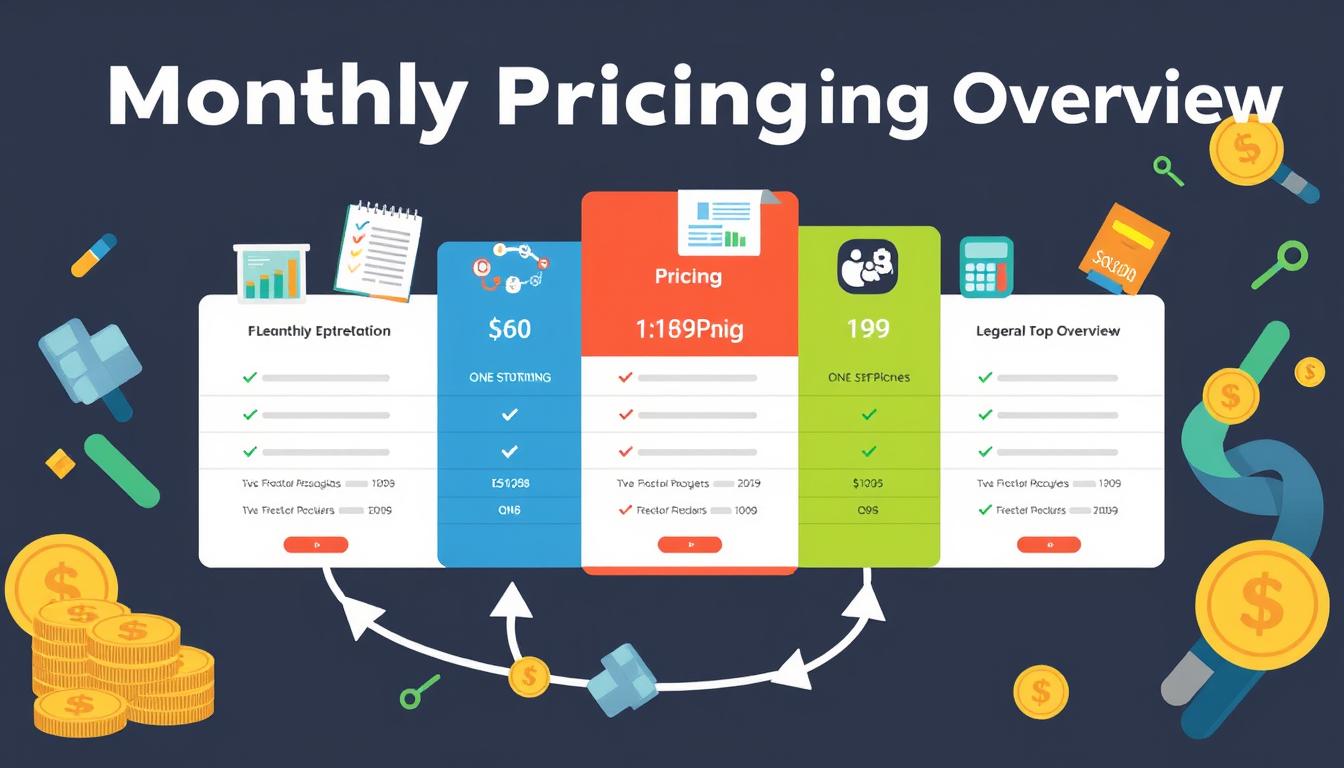
How much is quickbooks per month
Many users want to know the QuickBooks pricing for monthly costs. QuickBooks has various plans for different business needs. This lets users pick the right plan for their financial management.
What affects the QuickBooks monthly cost includes the QuickBooks edition, payment frequency, and extra features. This guide will explain the details of these plans. It will help you understand the costs of using QuickBooks for your business.

How does quickbooks work
QuickBooks is a key accounting software made by Intuit. It helps businesses manage their finances well. It works on a cloud-based platform, so users can access their financial data from anywhere.
This software makes tasks like bookkeeping, invoicing, and financial reporting easier. In this article, we’ll look at QuickBooks’ main features, its users, benefits, and challenges. We aim to help you understand how it can improve your financial management.
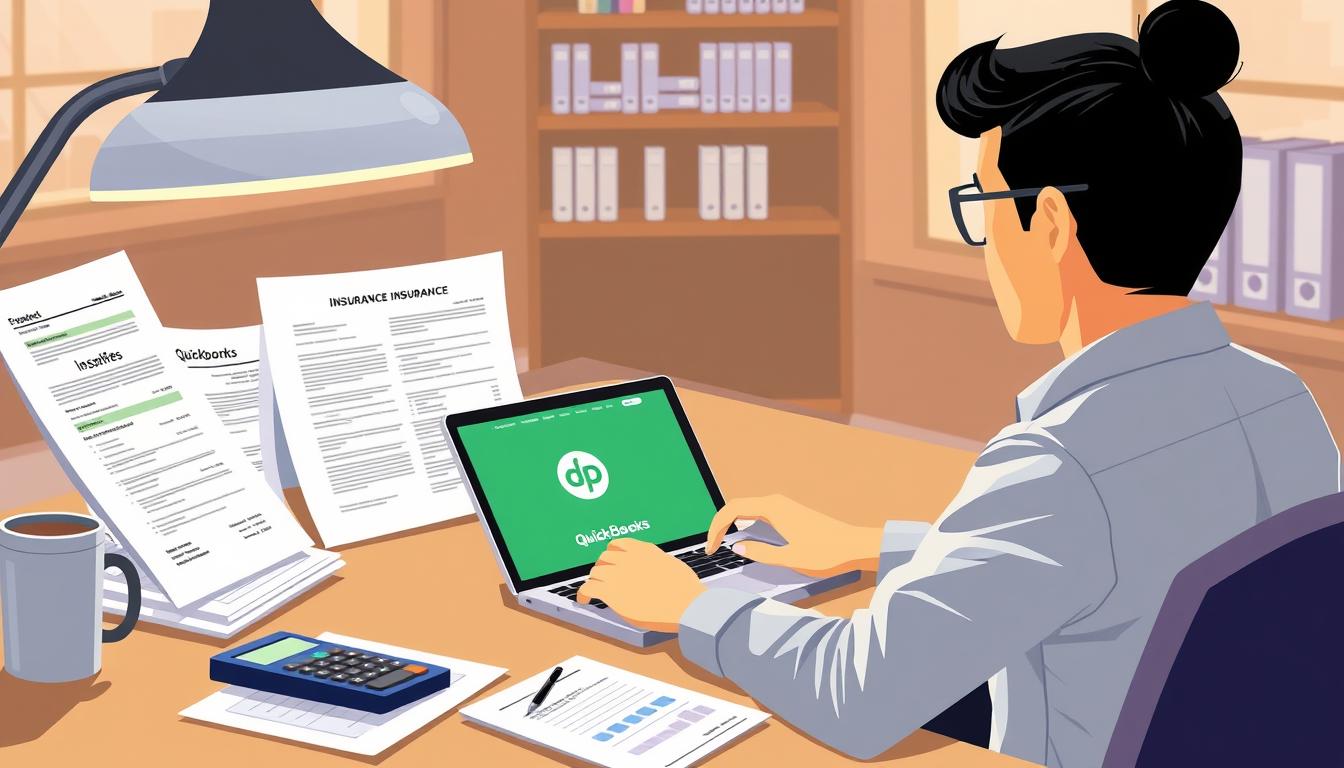
How do you record insurance payment in quickbooks
Recording insurance payments in QuickBooks is key for good insurance accounting. It helps business owners manage their money well and keep their books right. This is vital for the health of any business.
In this guide, we’ll show you how to record insurance payments easily. We’ll use QuickBooks guides and tips from accounting experts. This way, you can keep your financial records up to date.
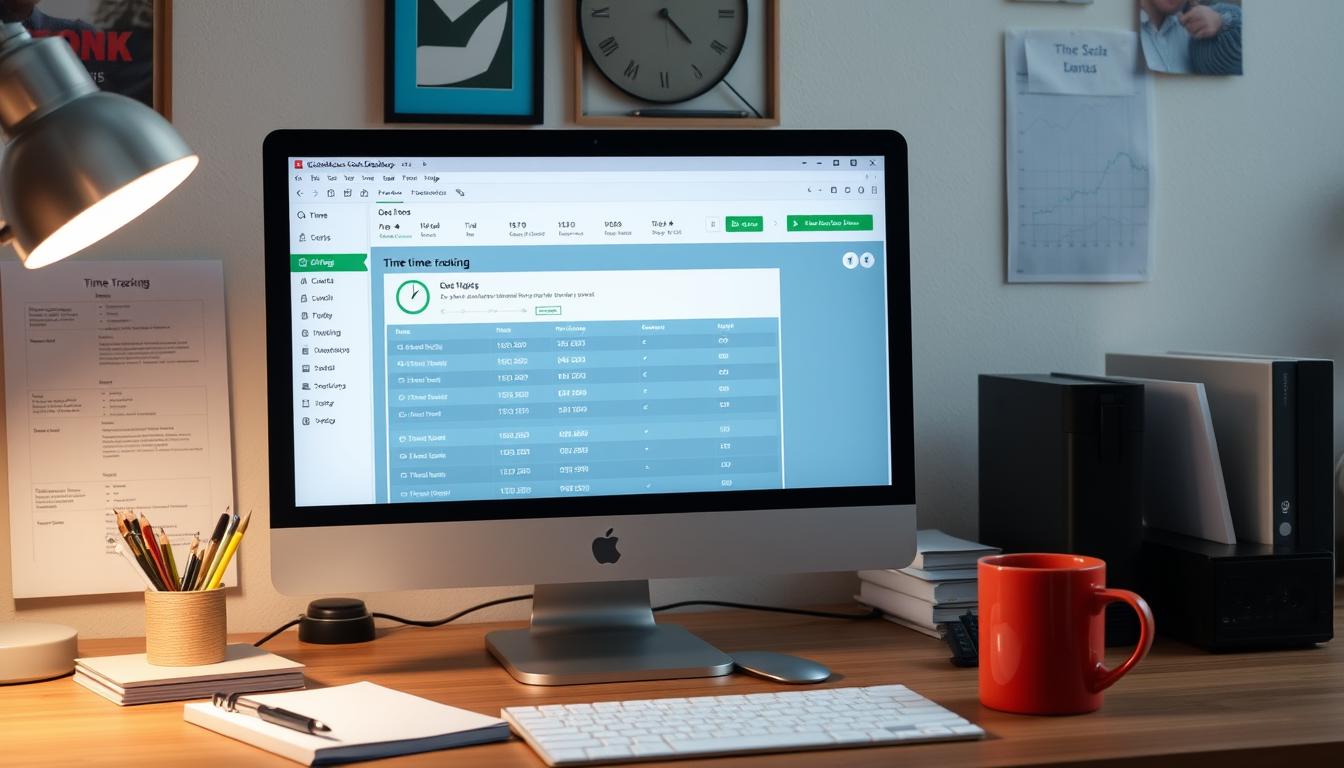
How do you clock in hours in quickbooks desktop
In today’s fast-paced world, tracking time well is key for good payroll management. This article will show you how to clock in hours in QuickBooks Desktop. It’s a top accounting software that makes managing tasks easier. By learning how to track time, businesses can work better and pay employees right.
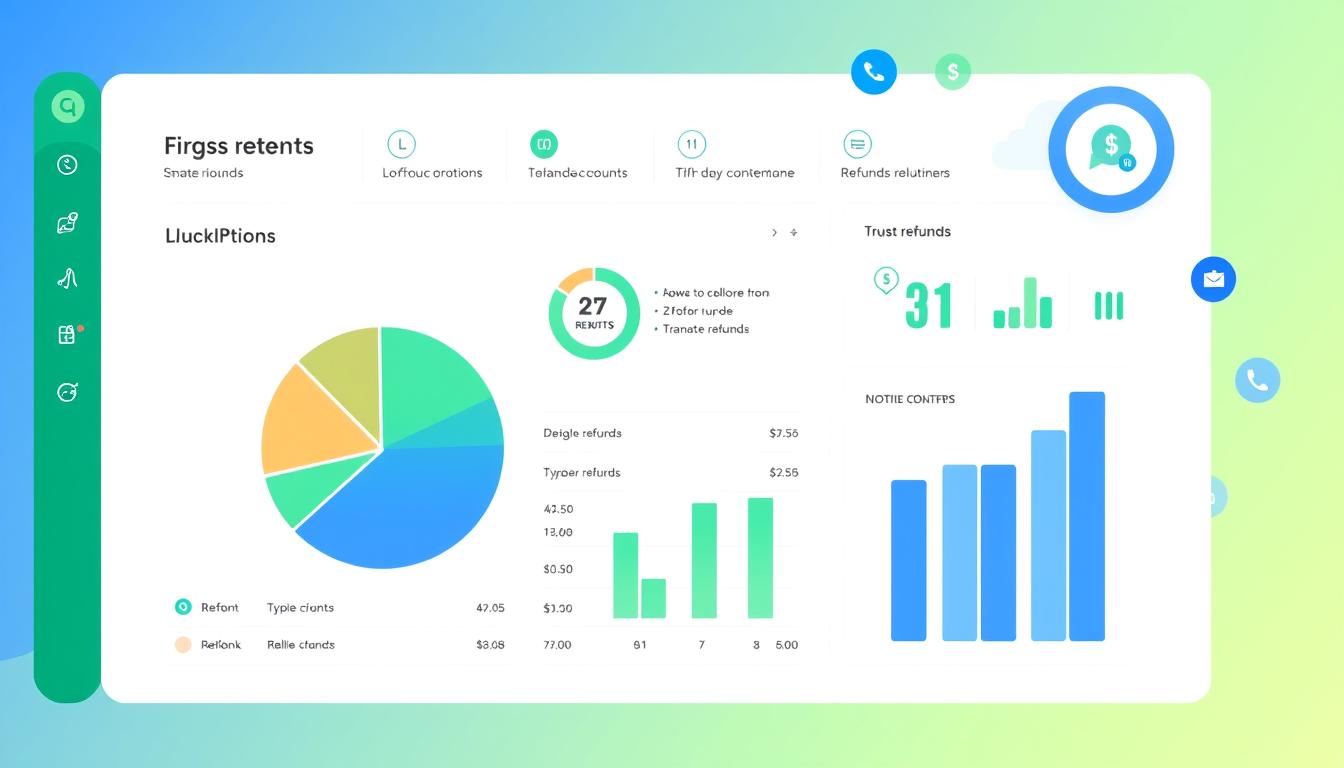
How are refunds categorized in quickbooks online
Knowing how to categorize refunds in QuickBooks Online is key for good financial management. It’s important to record refunds correctly to keep your finances clear. Businesses of all sizes can benefit from knowing how to do this right.
This knowledge helps make your financial records clear and accurate. It’s a basic step that can make a big difference.

Does quoteiq accept quickbooks online payments
Payment solutions are key in today’s business world. Many are looking into how platforms like QuoteIQ can improve their invoicing. A big question is: does QuoteIQ accept QuickBooks Online Payments? This article explores how QuoteIQ and QuickBooks Online Payments work together.
This shows how important it is to have good payment integration. It helps with cash flow and makes operations smoother. We’ll look at the benefits of using QuoteIQ with QuickBooks Online Payments. Plus, we’ll show you how to set it up.
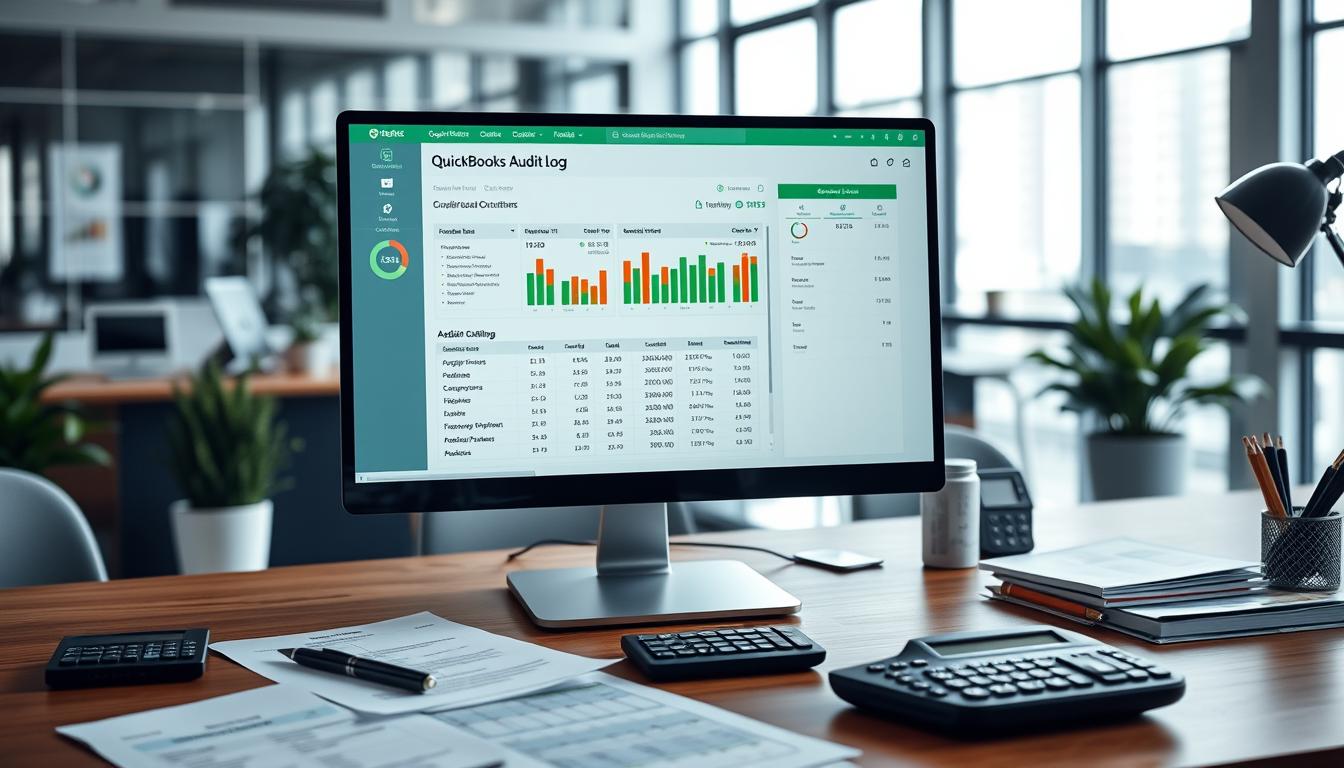
Can you delete history under audit log quickbooks online
It’s important to know if you can delete entries from the audit log in QuickBooks Online. This is key for businesses that focus on financial accuracy and follow the rules. The audit log QuickBooks Online keeps a detailed history of changes to financial data. This ensures that all account activities are recorded clearly.
By tracking these changes, the audit log is crucial for good financial management. We will look into why the audit log matters and what happens if you try to delete its records. We’ll see how these actions impact your QuickBooks history.
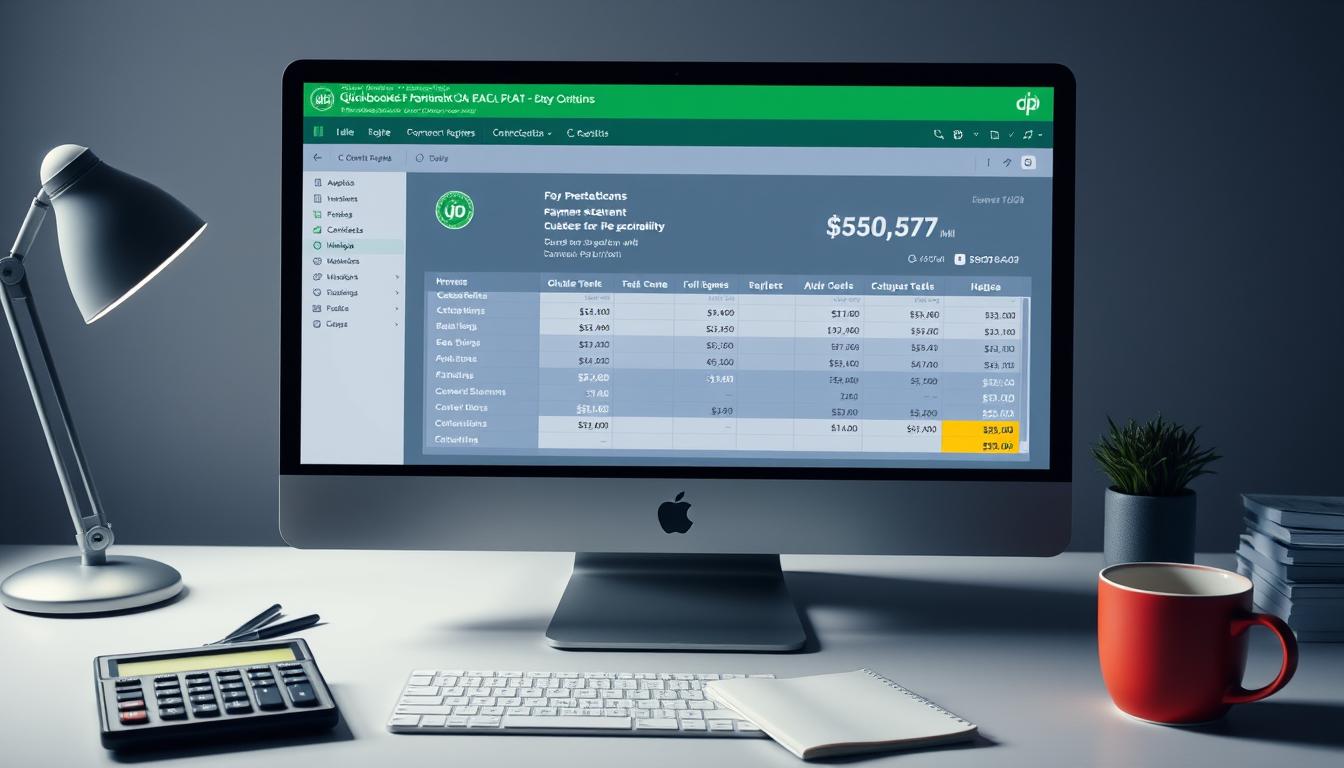
Can quickbooks recievepayment by statements rather that individual invoices
In today’s fast-paced world, businesses need quick and easy ways to handle payments. Many QuickBooks users wonder if they can pay by statements instead of invoices. This method makes accounting simpler for companies.
Using payment statements has big advantages over traditional invoices. QuickBooks helps businesses manage payments better. This article will show you how payment statements work in QuickBooks and how they can help your business.
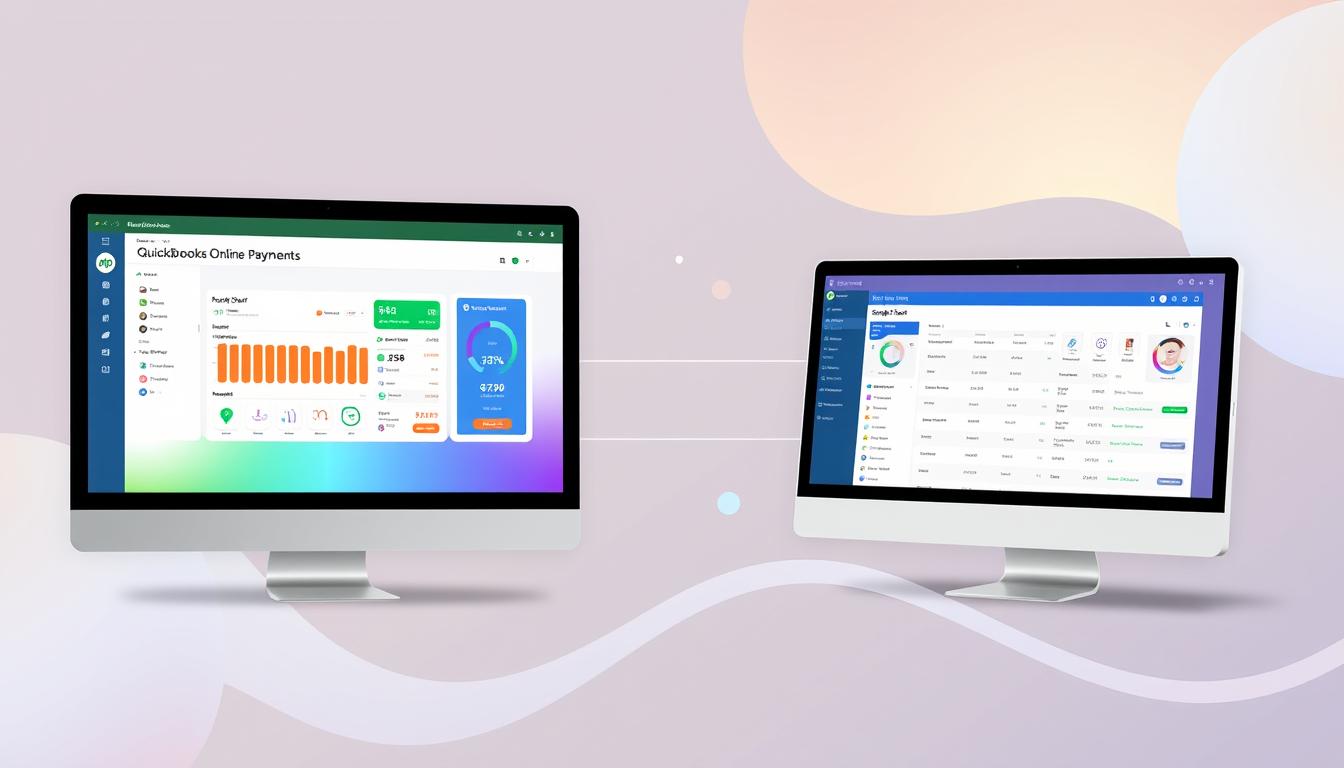
Can quickbooks online payments work with simple start
For small business owners, the question of whether QuickBooks Online Payments and QuickBooks Simple Start can work together is key. This integration is vital for managing finances effectively. It helps users handle transactions smoothly while using a basic accounting tool for solo businesses.
QuickBooks Online Payments lets users take payments online, making cash flow management easier. In this article, we explore how these two tools can boost efficiency for small businesses.