
How to print checks in quickbooks online
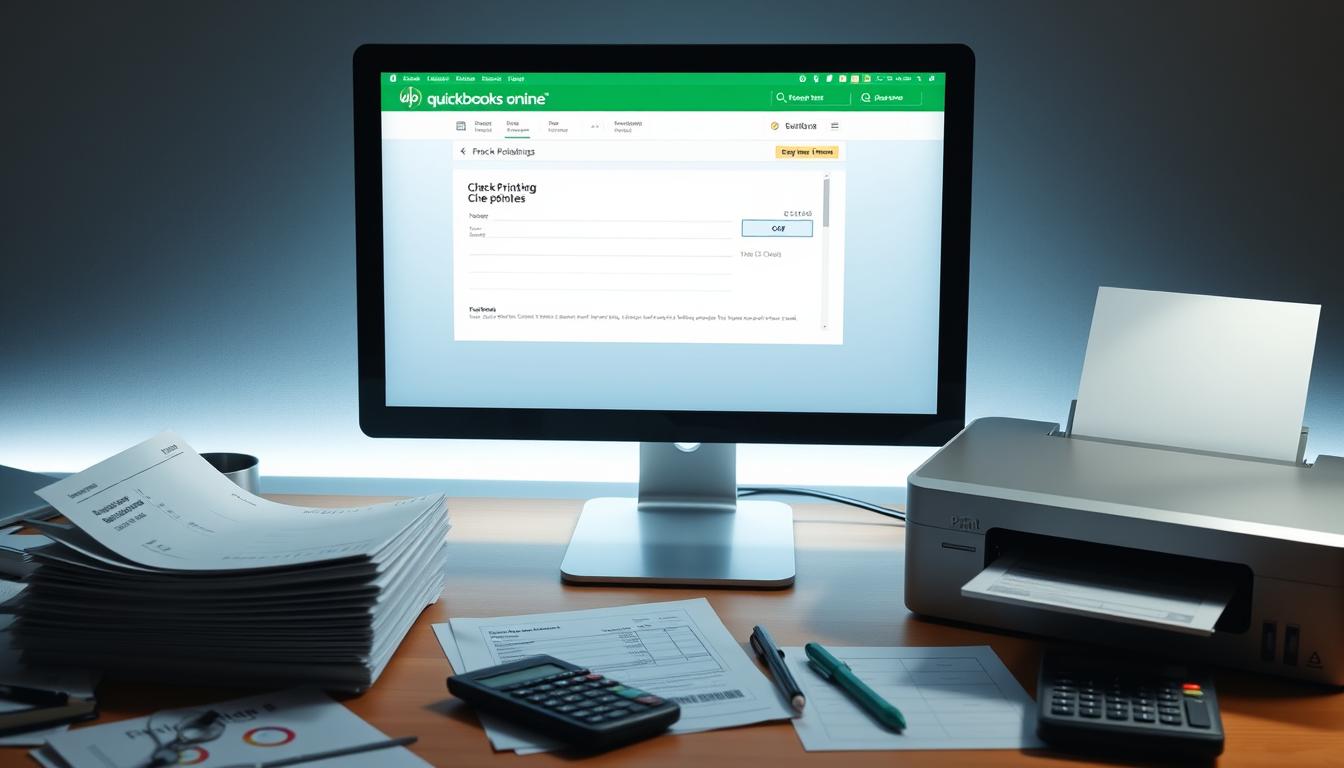
Table of Contents
In the world of finance, being efficient is crucial. QuickBooks Online makes managing your money easy, especially when printing checks. Learning how to print checks well can make paying bills easier for any business. This guide will show you how to use QuickBooks Online to print checks easily, making payments a breeze.
Key Takeaways
- QuickBooks Online simplifies the check printing process.
- Efficiently manage payments with customizable templates.
- Set up preferences for streamlined check printing.
- Access to electronic checks for greater flexibility.
- Troubleshoot common issues to ensure smooth operations.
Introduction to Printing Checks in QuickBooks Online
Printing checks in QuickBooks Online is easy and efficient. It’s designed for businesses of all sizes. This tool helps manage payments smoothly, making sure every transaction is recorded right.
Using QuickBooks Online for digital accounting boosts any business’s financial setup. It lets users quickly make, print, and send out checks. This saves time and reduces mistakes. It also makes handling expenses and payments easy and hassle-free.
QuickBooks is a great choice for businesses looking for better financial tools. Knowing how to use it can give small businesses an edge in managing their money.
| Feature | Description |
|---|---|
| Easy Setup | QuickBooks allows intuitive setup for printing checks, catering to user needs. |
| Expense Tracking | Users can efficiently track expenses, ensuring accuracy in reporting. |
| Supplier Management | Manage supplier payments and check transactions effectively within the platform. |
| Efficiency | Saves time by automating the check printing process. |
Benefits of Using QuickBooks Online for Check Printing
QuickBooks Online makes check printing easier and faster. It offers check printing benefits for all businesses, big or small. This makes managing finances simpler.
One big plus is saving time. QuickBooks automates check management. This cuts down on manual work and errors. You can also customize checks to match your brand.
Another key benefit is better accuracy. Digital checks reduce mistakes from handwritten ones. QuickBooks fills in vendor info automatically, keeping everything correct and up to date. This builds trust in your financial dealings.
Security is also a top concern. QuickBooks Online uses strong encryption and secure access. This protects your financial data from common risks.
Integrating check printing with QuickBooks improves your financial workflow. It helps keep track of all transactions. This makes it easier to oversee and report on your finances. In short, QuickBooks is a reliable and efficient tool for managing check printing.
| Benefit | Description |
|---|---|
| Time Savings | Automates various processes, reducing manual work. |
| Improved Accuracy | Minimizes errors with automatic vendor information population. |
| Enhanced Security | Utilizes encryption and secure access protocols. |
| Streamlined Financial Workflows | Maintains accurate records and facilitates better reporting. |
Setting Up Your Check Printing Preferences
Setting up your check printing preferences in QuickBooks Online is key. It makes sure your checks look professional and meet all standards. First, go to the QuickBooks settings. Then, find the check printing preferences option.
In this section, you’ll see many customization options to make your checks look great. You can change fonts, add logos, and set how things line up. Think about these things when you set it up:
- Pick a check layout that fits your business.
- Change font styles and sizes for clear reading.
- Adjust alignment to avoid any mistakes.
Having the right check printing preferences meets industry needs and makes printing easier. Using these QuickBooks settings right can make your business look better to clients and partners.
Choosing the Right Check Template
Choosing the right check template in QuickBooks Online is key for professional and efficient financial dealings. QuickBooks offers many pre-designed templates for different business needs. These templates make sure your checks look good and show off your brand.
When picking check templates, think about these things:
- Customization: QuickBooks lets you customize checks. This means you can match the check’s look with your brand, like logos and colors.
- Functionality: Some QuickBooks templates are made for certain types of payments, like payroll. Picking the right one makes sure the check meets legal and banking rules.
- Usability: Look at how easy the template is to use. A good template helps you fill out checks right and avoid mistakes.
By looking at QuickBooks templates and their features, you can pick one that makes your business look professional. Choosing customizable checks can also help your brand look consistent and strong.
How to Add Bank Account Information
Adding bank account info in QuickBooks Online is key for smooth check payments. It ensures funds are taken out right during transactions. Without it, you might see problems with cash flow and financial reports.
To set up your bank account in QuickBooks banking, follow these steps:
- Log into your QuickBooks Online account.
- Go to the “Accounting” tab on the left menu.
- Select “Chart of Accounts.”
- Click “New” to start setting up a new bank account.
- For “Account Type,” choose “Bank.”
- For “Account Name,” enter the name of your bank account.
- Input your bank account number and routing number in the designated fields.
- Select “Save and Close” to finalize the setup.
Getting your bank account info right is crucial for good financial management in QuickBooks Online. Once set up, you can print checks easily, making sure they’re funded correctly.
By following these steps carefully, you’ll get the most out of QuickBooks Online for check payments.
| Step Number | Action | Description |
|---|---|---|
| 1 | Log into QuickBooks | Gain access to your dashboard. |
| 2 | Go to Accounting | Select the accounting section to manage accounts. |
| 3 | Select Chart of Accounts | Access the list of all your accounts. |
| 4 | Click New | Initiate the creation of a new bank account. |
| 5 | Choose Account Type | Select ‘Bank’ for the type of account. |
| 6 | Enter Account Name | Name your bank account for easy reference. |
| 7 | Input Bank Details | Enter your account and routing numbers accurately. |
| 8 | Select Save and Close | Finalize the setup process. |
Preparing to Print Checks
Before you start printing checks in QuickBooks, make sure you’re ready. You need to gather all the check information, check vendor details, and confirm all payment data is right. This step helps avoid mistakes and makes the process smoother.
Collecting Necessary Information
Get all the important details to process checks well. You should have:
- Vendor details like names and addresses
- How much to pay for each transaction
- The dates of the transactions to meet deadlines
Double-check this information carefully. It’s crucial for making sure QuickBooks payments and vendor payments go through without a hitch.
Selecting the Right Transactions
Picking the right transactions for printing checks is key to keeping your finances right. Use filters for:
- When invoices are due
- How much is still owed
This method ensures checks are for the right amounts. It helps pay on time and keeps track of money better.
| Criteria | Details |
|---|---|
| Vendor Details | Name, Address, Payment Preferences |
| Payment Data | Amount to Be Paid, Due Dates |
| Transaction Selection | Due Invoices, Payments Made |
Step-by-Step Guide to Printing Checks in QuickBooks Online
Printing checks in QuickBooks Online is easy and helps manage your finances better. You can quickly find the print checks feature. This makes it simple to print checks correctly.
Accessing the Print Checks Feature
To start, log into your QuickBooks Online account. Go to the ‘Expenses’ tab on the dashboard. Then, find the ‘Vendors’ section for check actions. Click ‘Print Checks’ to get into the check printing options.
Selecting the Checks to Print
After finding the print checks feature, choose the checks to print. A list of pending checks will show up. This lets you pick only the checks you need to print.
If you want to print more than one check, just check the boxes next to them. Then, click the button to start printing. This will finalize your selection and start the printing process.
Common Issues When Printing Checks and How to Resolve Them
QuickBooks Online users might face problems like print alignment issues and paper jams when printing checks. It’s important to quickly solve these problems to avoid workflow disruptions. Here are some tips to help you fix these issues.
Print Alignment Problems
Print alignment issues can cause checks to be misaligned or not formatted right. To fix these problems:
- Check your printer settings to make sure they’re set for check printing.
- Adjust the margins in your print settings to match your checks’ size.
- Do a test print with plain paper to check alignment before using actual checks.
- Use QuickBooks’ check printing solutions for the best settings.
Paper Jam Issues
Paper jams can really slow down check printing. They waste time and resources. To fix paper jams:
- Look for any blockages or jammed paper in the printer and remove them carefully.
- Make sure the paper tray is loaded right and checks are aligned.
- Check the printer’s rollers for wear and clean them to help paper feed.
- Keep the printer’s software updated and follow the manufacturer’s guidelines for printing.
Tips for Efficient Check Management in QuickBooks Online
Managing checks well in QuickBooks Online can make your financial oversight better. It also makes processes smoother. Here are some key tips for managing checks:
- Regularly update vendor information: Keeping this data current prevents errors in transactions. It ensures accurate check management.
- Reconcile checks with bank statements: Regular reconciliations give you a clear view of your finances. They help spot any issues fast.
- Utilize reporting features: QuickBooks organization gets better when you use reports. These track check usage and outstanding payments.
Using these strategies can make your bookkeeping more efficient. This helps in making better decisions and keeping your business financially healthy.
| Check Management Tips | Benefits |
|---|---|
| Regularly update vendor information | Minimizes transaction errors and delays |
| Reconcile checks with bank statements | Identifies discrepancies and improves accuracy |
| Utilize reporting features | Enhances oversight and supports informed decisions |
Conclusion
In this QuickBooks Online summary, we’ve looked at how to print checks efficiently. It shows a simple way to manage finances. The interface is easy to use, making it simple to print checks and track business transactions.
Setting up preferences and using the right templates is key. These steps make the check printing process better. They help users get the most out of QuickBooks Online.
Getting ready is crucial, as our article shows. Users need to gather the right info and pick the right transactions. This way, they can avoid problems when printing checks.
We also talked about how to fix any issues that come up. These tips help users solve problems fast. They show that with the right steps, managing business payments can be easy and effective.
In short, QuickBooks Online is a top tool for managing business payments. It makes check printing faster and improves financial management. Using these tips will make financial operations more organized and productive for any business.
FAQ
How can I print checks using QuickBooks Online?
To print checks in QuickBooks Online, go to the “Transactions” section. Then, select “Expenses” and choose “Print checks.” You can pick the checks to print, adjust settings, and print them.
What are the benefits of using QuickBooks Online for check printing?
QuickBooks Online for check printing saves time and reduces errors. It also boosts security and streamlines workflows. You get automatic vendor info, customizable checks, and detailed records.
How do I set up my check printing preferences in QuickBooks Online?
To set up check printing, click the “Gear” icon for settings. Then, select “Account and Settings” and choose “Printing.” Customize layouts, fonts, and alignment for your checks here.
Can I choose a customizable check template in QuickBooks Online?
Yes, QuickBooks Online has many check templates. You can also create custom layouts to match your brand. These templates ensure your transactions look professional.
How do I add my bank account information in QuickBooks Online?
To add bank info, go to the “Banking” section. Click “Link bank account” and enter your details accurately. Correct bank info is key for managing payments.
What information do I need to prepare before printing checks?
Before printing, gather vendor names, payment amounts, and dates. Double-check all details to avoid errors. Make sure to pick the right transactions based on due dates or invoices.
What is the process to access the print checks feature in QuickBooks Online?
To access the print checks feature, go to “Expenses” and click “Print checks.” Follow the prompts to select checks to print. The interface is easy to use.
What common issues may arise during the check printing process?
Common issues include print alignment problems and paper jams. Adjust printer settings for alignment issues. For paper jams, check the printer’s hardware and settings. QuickBooks support has troubleshooting tips.
How can I manage checks efficiently in QuickBooks Online?
Efficient check management includes updating vendor info and reconciling checks with bank statements. Use reporting features for better oversight. These steps improve your bookkeeping.
- Tags: intuit quickbooks, intuit quickbooks login, intuit quickbooks online, quickbook, quickbooks, quickbooks accounting software, quickbooks customer service, quickbooks customer service number, quickbooks desktop, quickbooks desktop 2024, quickbooks log in, quickbooks login, quickbooks login online, quickbooks online, quickbooks online accountant, quickbooks online accounting, quickbooks online customer service, quickbooks online login, quickbooks online pricing, quickbooks payroll, quickbooks self employed, quickbooks software, quickbooks support phone number, quickbooks time, quickbooks time login, quickbooks workforce
Top Products
- QuickBooks Desktop Pro 2024 US Version
- QuickBooks Desktop Pro 2023 US Version
- QuickBooks Desktop Pro 2022 US Version
- QuickBooks Desktop Premier 2024 US Version
- QuickBooks Desktop Premier 2023 US Version
- QuickBooks Desktop Premier 2022 US Version
- QuickBooks Desktop Accountant 2024 US Version
- QuickBooks Desktop Accountant 2023 US Version
- QuickBooks Desktop Enterprise 2024 US Version
- QuickBooks Desktop Enterprise 2023 US Version
- QuickBooks for Mac 2024
- QuickBooks for Mac 2023
Popular Posts

How to categorize property tax payable in quickbooks online
Knowing how to categorize property tax payable in QuickBooks Online is key for keeping your financial records right. Property tax payable is the amount your business owes in property taxes. It can greatly affect your financial health. By learning to categorize property tax well, businesses can make sure their financial statements show their true obligations.
This knowledge is crucial as we dive into the steps and best practices for handling property tax payable in QuickBooks Online.
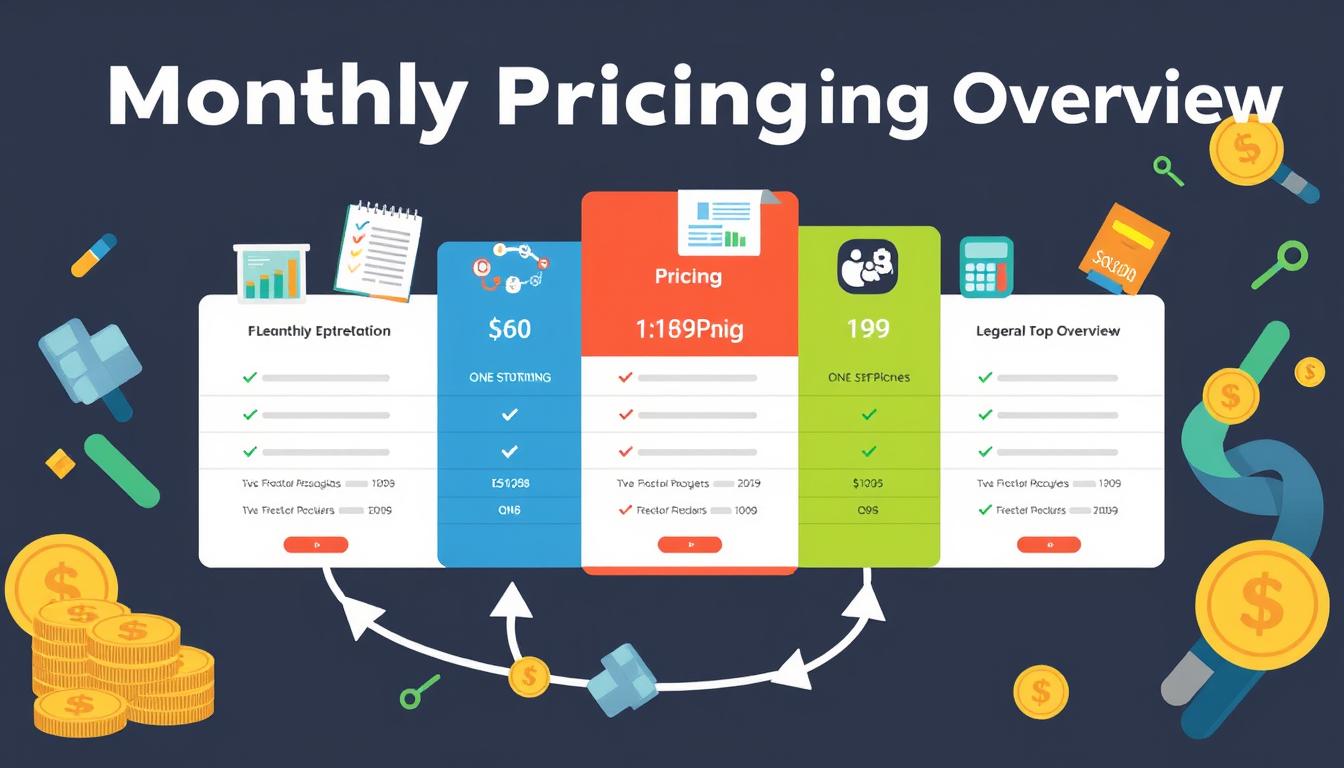
How much is quickbooks per month
Many users want to know the QuickBooks pricing for monthly costs. QuickBooks has various plans for different business needs. This lets users pick the right plan for their financial management.
What affects the QuickBooks monthly cost includes the QuickBooks edition, payment frequency, and extra features. This guide will explain the details of these plans. It will help you understand the costs of using QuickBooks for your business.

How does quickbooks work
QuickBooks is a key accounting software made by Intuit. It helps businesses manage their finances well. It works on a cloud-based platform, so users can access their financial data from anywhere.
This software makes tasks like bookkeeping, invoicing, and financial reporting easier. In this article, we’ll look at QuickBooks’ main features, its users, benefits, and challenges. We aim to help you understand how it can improve your financial management.
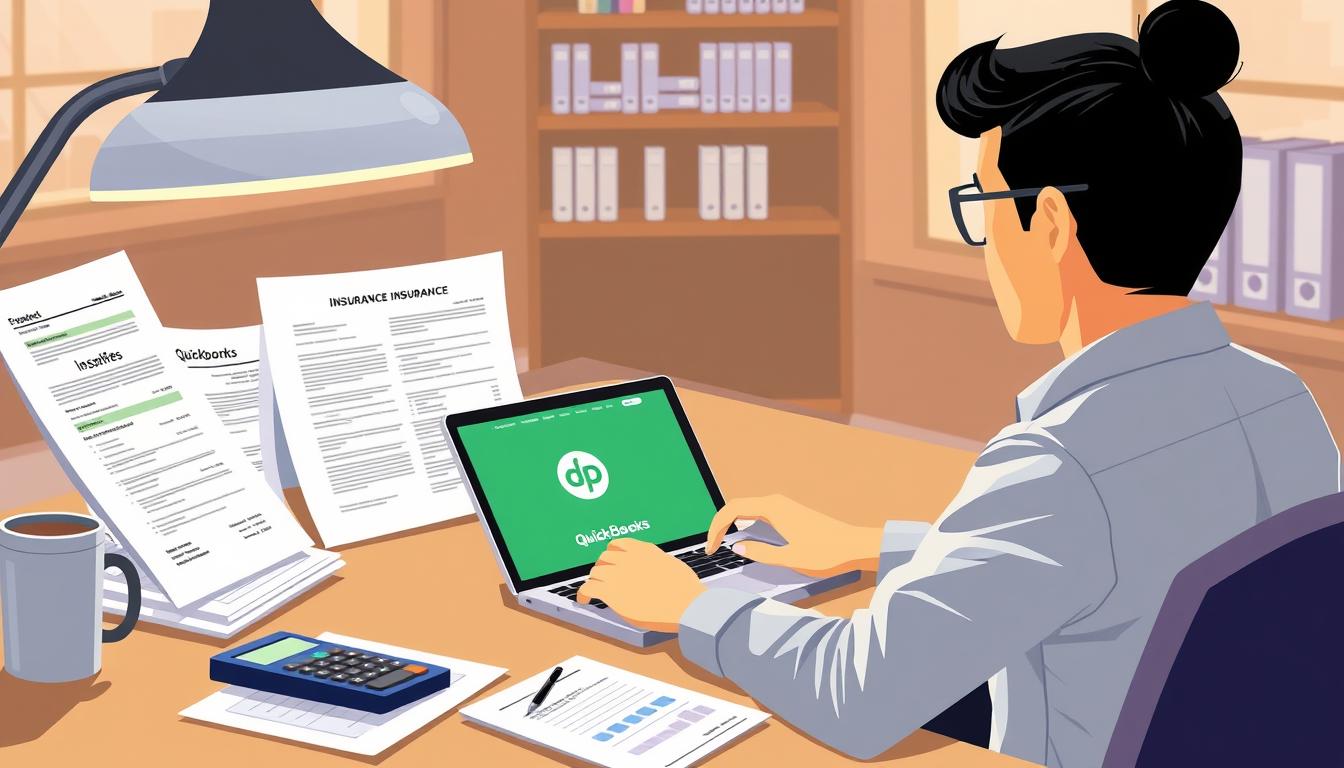
How do you record insurance payment in quickbooks
Recording insurance payments in QuickBooks is key for good insurance accounting. It helps business owners manage their money well and keep their books right. This is vital for the health of any business.
In this guide, we’ll show you how to record insurance payments easily. We’ll use QuickBooks guides and tips from accounting experts. This way, you can keep your financial records up to date.
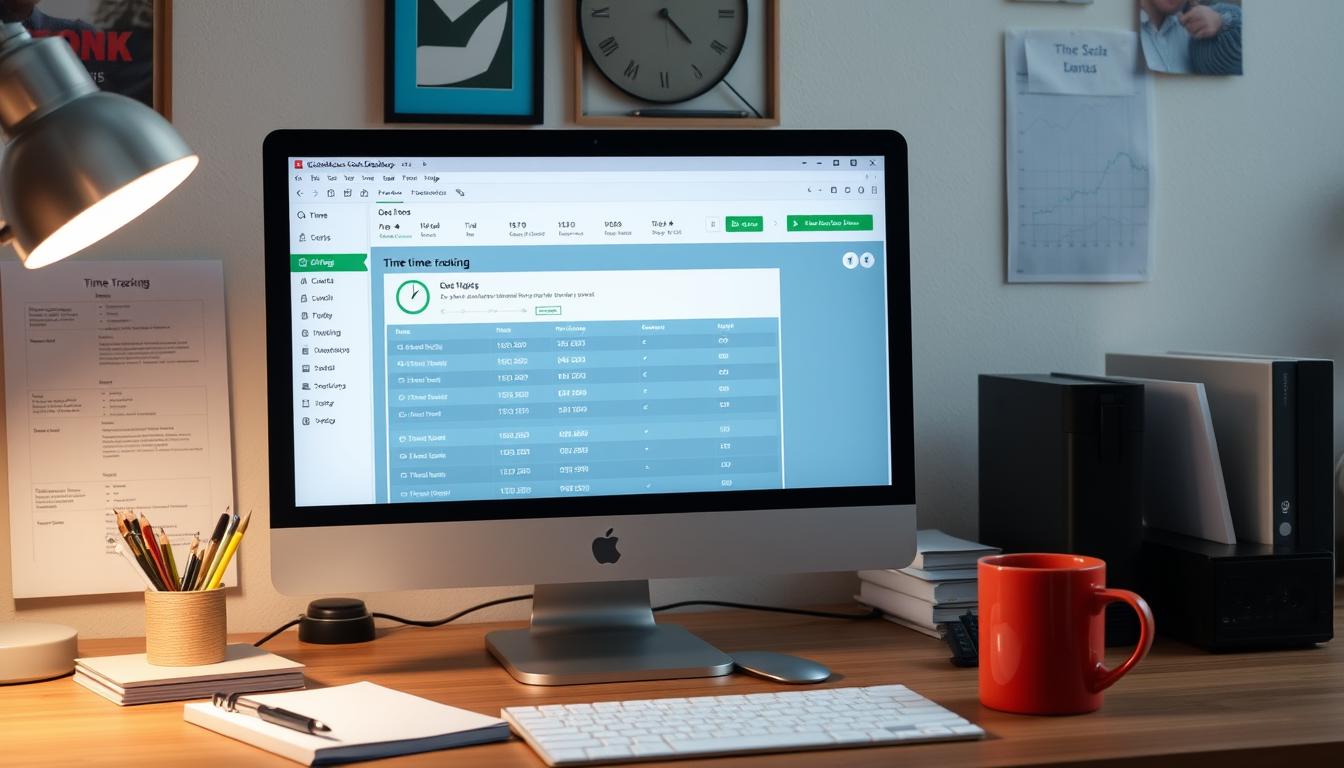
How do you clock in hours in quickbooks desktop
In today’s fast-paced world, tracking time well is key for good payroll management. This article will show you how to clock in hours in QuickBooks Desktop. It’s a top accounting software that makes managing tasks easier. By learning how to track time, businesses can work better and pay employees right.
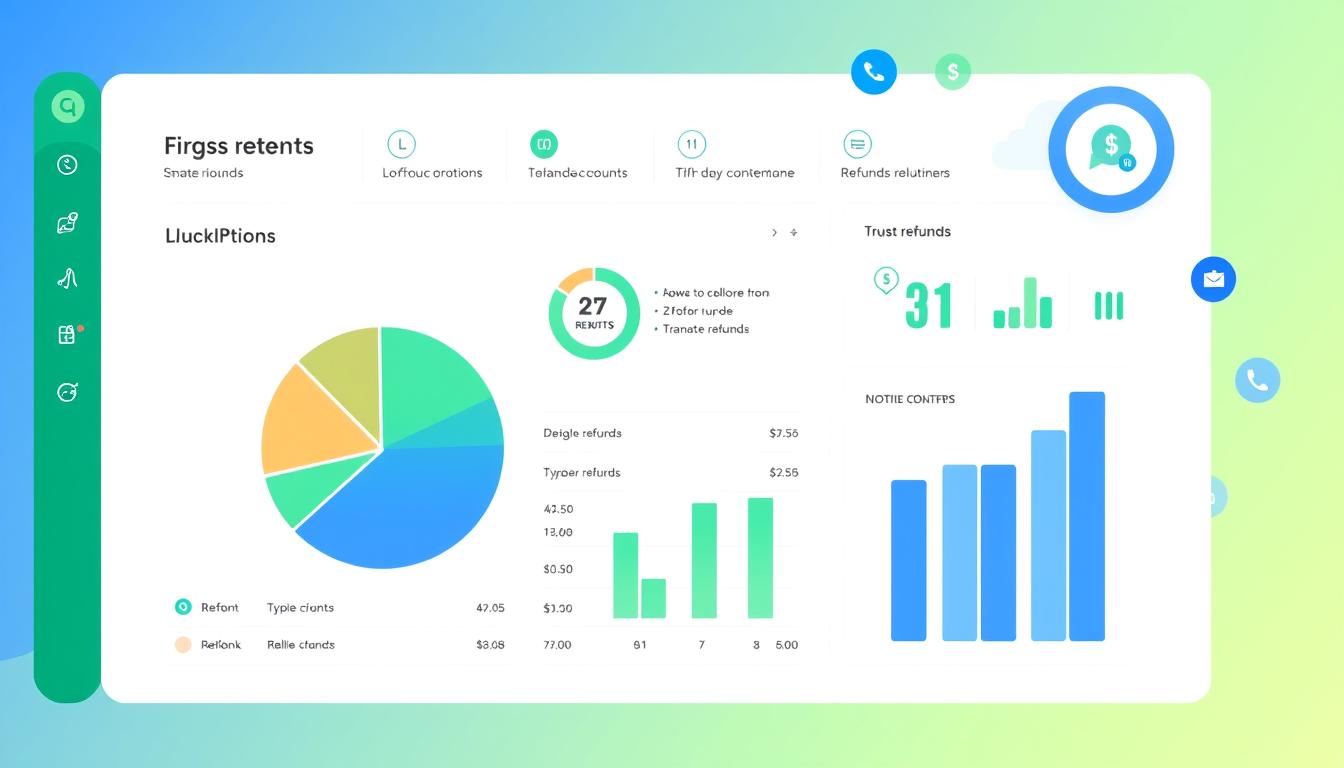
How are refunds categorized in quickbooks online
Knowing how to categorize refunds in QuickBooks Online is key for good financial management. It’s important to record refunds correctly to keep your finances clear. Businesses of all sizes can benefit from knowing how to do this right.
This knowledge helps make your financial records clear and accurate. It’s a basic step that can make a big difference.

Does quoteiq accept quickbooks online payments
Payment solutions are key in today’s business world. Many are looking into how platforms like QuoteIQ can improve their invoicing. A big question is: does QuoteIQ accept QuickBooks Online Payments? This article explores how QuoteIQ and QuickBooks Online Payments work together.
This shows how important it is to have good payment integration. It helps with cash flow and makes operations smoother. We’ll look at the benefits of using QuoteIQ with QuickBooks Online Payments. Plus, we’ll show you how to set it up.
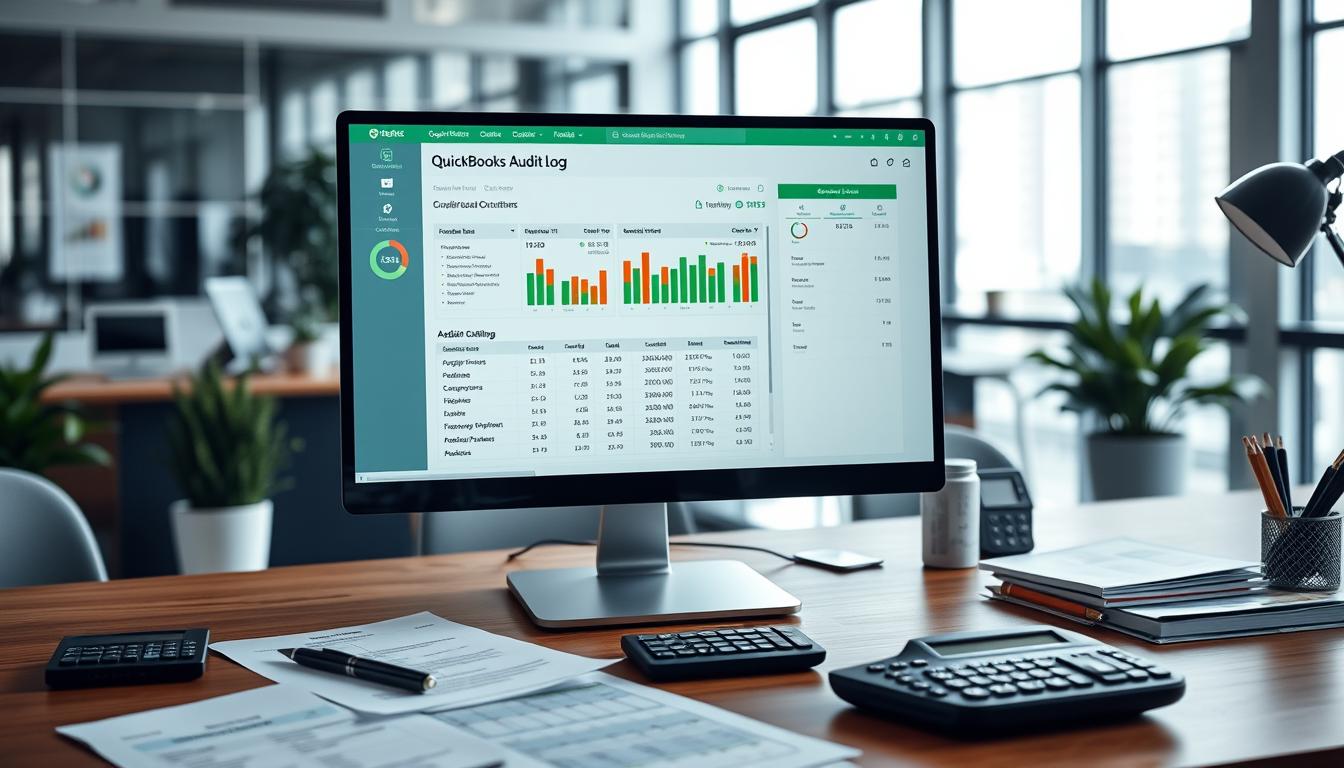
Can you delete history under audit log quickbooks online
It’s important to know if you can delete entries from the audit log in QuickBooks Online. This is key for businesses that focus on financial accuracy and follow the rules. The audit log QuickBooks Online keeps a detailed history of changes to financial data. This ensures that all account activities are recorded clearly.
By tracking these changes, the audit log is crucial for good financial management. We will look into why the audit log matters and what happens if you try to delete its records. We’ll see how these actions impact your QuickBooks history.
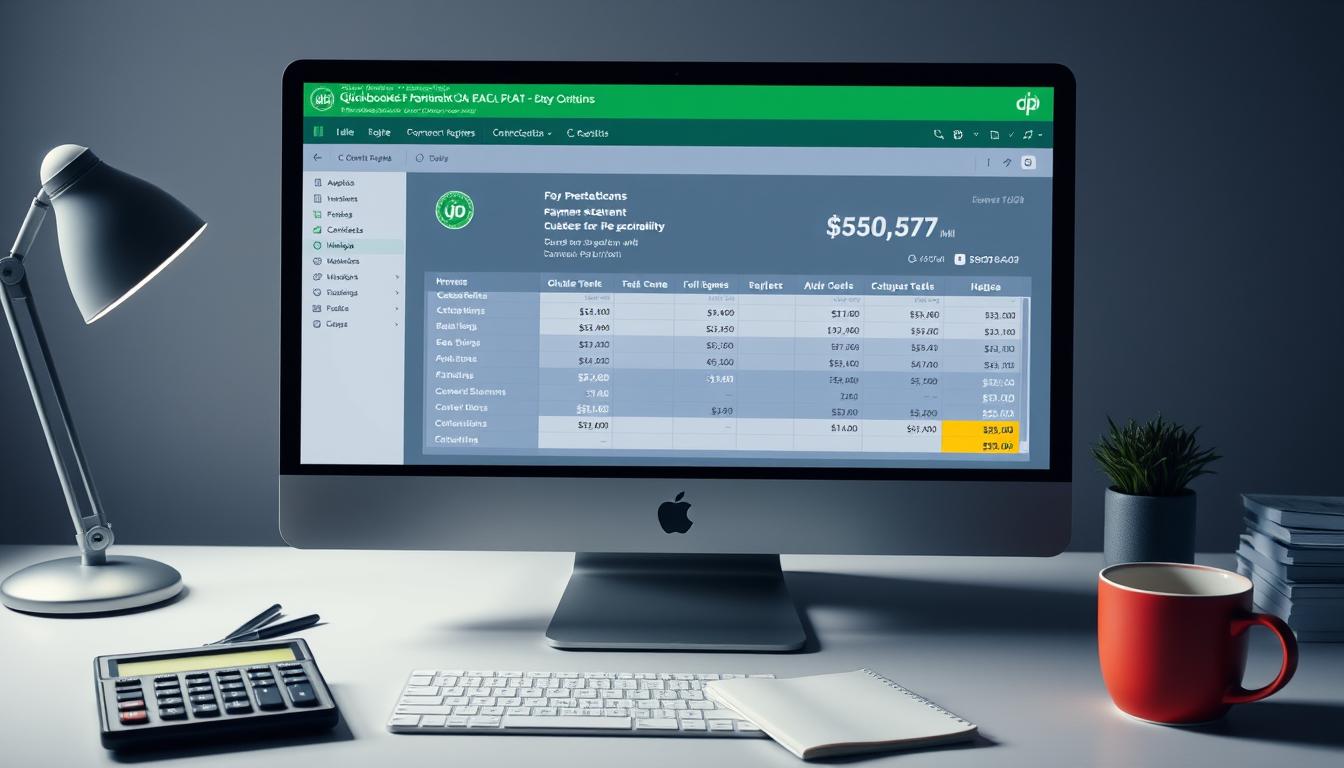
Can quickbooks recievepayment by statements rather that individual invoices
In today’s fast-paced world, businesses need quick and easy ways to handle payments. Many QuickBooks users wonder if they can pay by statements instead of invoices. This method makes accounting simpler for companies.
Using payment statements has big advantages over traditional invoices. QuickBooks helps businesses manage payments better. This article will show you how payment statements work in QuickBooks and how they can help your business.
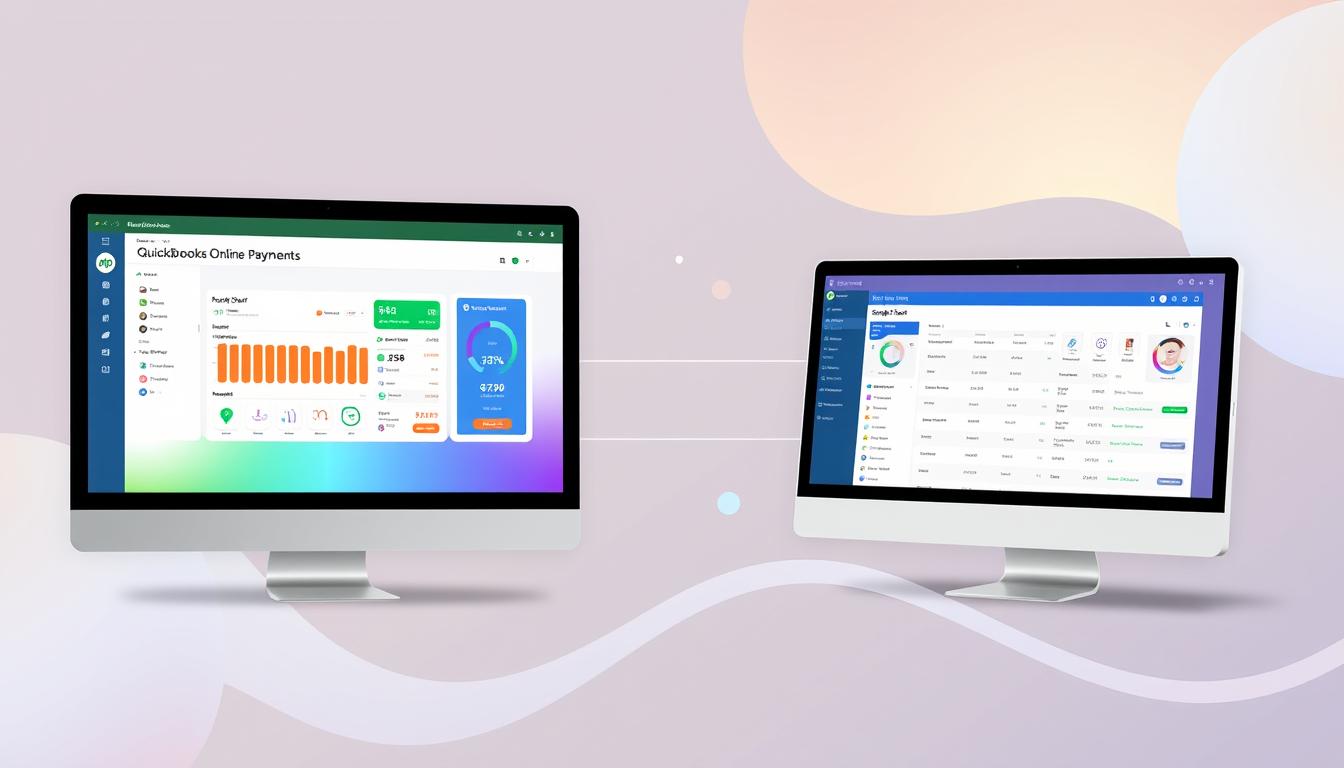
Can quickbooks online payments work with simple start
For small business owners, the question of whether QuickBooks Online Payments and QuickBooks Simple Start can work together is key. This integration is vital for managing finances effectively. It helps users handle transactions smoothly while using a basic accounting tool for solo businesses.
QuickBooks Online Payments lets users take payments online, making cash flow management easier. In this article, we explore how these two tools can boost efficiency for small businesses.