
How to log into quickbooks desktop enterprise as primary
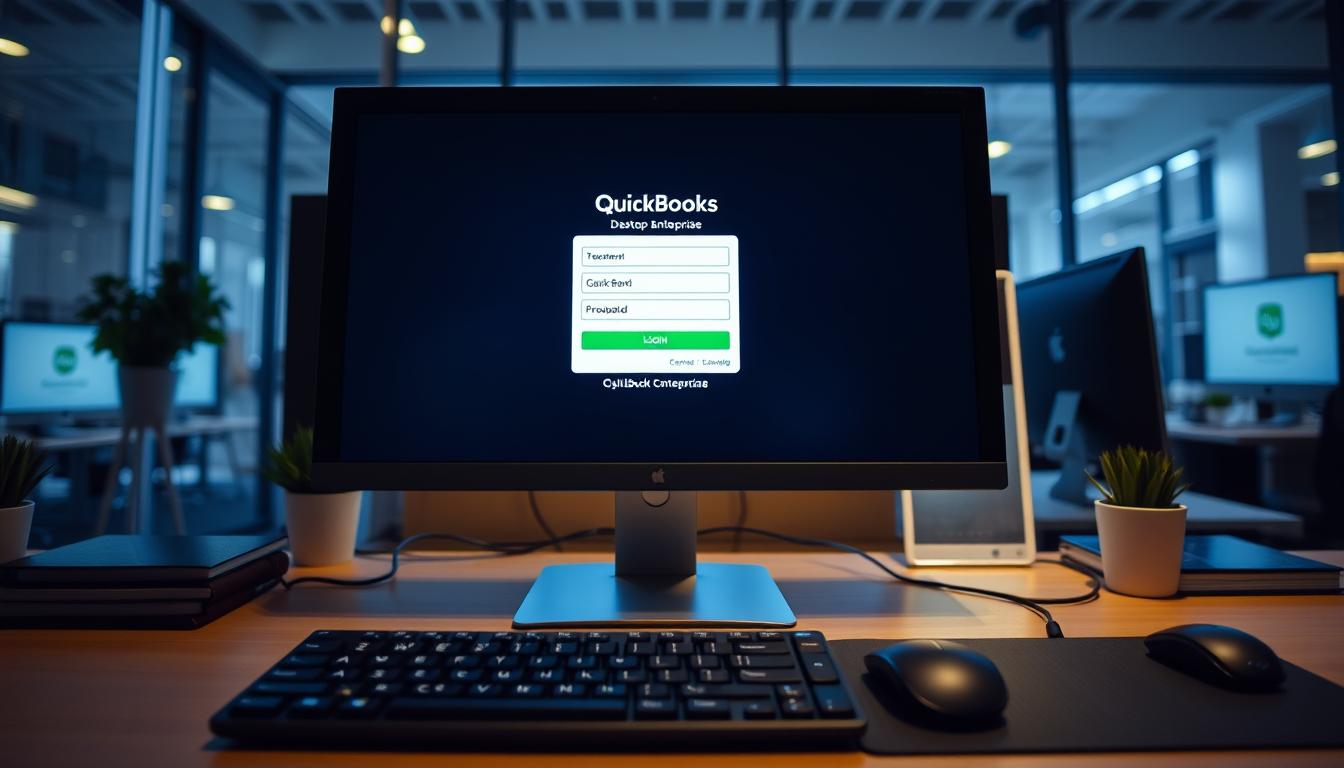
Table of Contents
Logging into QuickBooks Desktop Enterprise as a primary user is key for managing your business well. This role lets you control company files, set user permissions, and add restrictions. We’ll show you how to log in to QuickBooks Desktop. This will help you use QuickBooks Desktop to its fullest.
Key Takeaways
- Understanding the importance of primary user access in QuickBooks Desktop.
- Step-by-step process to log into QuickBooks Desktop Enterprise.
- Identifying and troubleshooting common login issues.
- Resetting and changing your QuickBooks Desktop password.
- Managing user roles effectively within QuickBooks Desktop.
Introduction to QuickBooks Desktop Enterprise
QuickBooks Desktop Enterprise is made for big businesses that need top-notch financial tools. It gives a full Introduction to QuickBooks. It’s designed to meet the needs of companies with lots of operations.
The QuickBooks features in this version include better reporting. This lets users dive deep into their financial data. It’s key for making smart choices and planning for growth.
Also, a big QuickBooks Desktop Enterprise overview shows it can handle more users than other versions. This makes teamwork easy. It also has great tools for managing lots of products and services.
Now, let’s look at some main features of QuickBooks Desktop Enterprise compared to other QuickBooks versions:
| Feature | QuickBooks Desktop Enterprise | QuickBooks Pro | QuickBooks Premier |
|---|---|---|---|
| User Capacity | Up to 40 users | Up to 3 users | Up to 5 users |
| Advanced Reporting | Yes | Limited | Limited |
| Custom User Permissions | Yes | No | No |
| Inventory Management | Robust | Basic | Standard |
| Dedicated Account Support | Yes | No | No |
Understanding User Roles in QuickBooks
QuickBooks user roles are key to keeping financial data safe and running smoothly. Knowing these roles helps businesses manage their work better. The admin user has the most power, able to make and manage user accounts. This role is vital for a secure system setup.
Employee roles in QuickBooks vary by permission and access level. A primary user can give different roles to employees based on their jobs. For example, some might only need to handle invoicing, while others get full access to financial reports. This way, employees can do their jobs well while keeping important info safe.
| User Role | Permissions | Best Suited For |
|---|---|---|
| Admin User | Create, edit, delete roles; access all data | Business Owners, IT Administrators |
| Standard User | Restricted access based on specific tasks | Accounting Team, Sales Staff |
| Time Tracking Only | Enter time but no financial data access | Hourly Workers |
| Reports Only | View reports without alteration rights | Management, Analysts |
Setting clear roles and duties makes managing tasks easier and keeps QuickBooks secure. Knowing the order of user roles helps primary users decide who gets what access. This protects the financial data’s integrity.
Preparing for Your Log-In to QuickBooks Desktop
Getting ready for QuickBooks login is key. You need your company ID, username, and password. Make sure you have these before you start to avoid any hold-ups.
Also, check if your computer meets the QuickBooks login requirements. Your system needs to be compatible and up-to-date for the best experience.
Before logging in, close any apps you don’t need. This helps avoid conflicts and makes your system run better. It also speeds up the login process.
By focusing on these steps, you can make your QuickBooks experience better. Good preparation means a smooth start to your financial tasks. Double-check everything to ensure a smooth transition.
Step-by-Step Guide to Logging In as Admin
Accessing QuickBooks Desktop Enterprise smoothly requires a clear plan. This guide will walk you through the QuickBooks admin login process. It’s designed to make logging in as the primary user easy and efficient.
Logging into QuickBooks Desktop Enterprise
To log into QuickBooks Desktop Enterprise as an admin, follow these steps:
- Launch the QuickBooks application on your computer.
- Select “Company File” to open the necessary data file.
- Enter your admin username and password on the login screen.
- Click “Login” to proceed to the QuickBooks dashboard.
If you run into problems, check the common login troubleshooting section for help.
Each step is important for successful access. By following this guide, users can quickly log into QuickBooks. This ensures they can manage their finances without any hold-ups. Knowing this process well helps you use the software more effectively.
| Step | Description |
|---|---|
| 1 | Open QuickBooks application on your device. |
| 2 | Select the appropriate company file to access. |
| 3 | Input your admin login credentials accurately. |
| 4 | Press the login button to enter your account. |
Common Login Issues and Troubleshooting
Users may face different QuickBooks login issues that block their access to QuickBooks Desktop Enterprise. It’s key to know these problems for better work flow. Common login troubles include:
- Forgotten passwords.
- Incorrect user ID entries.
- Software updates or version mismatches.
- Network or connectivity issues.
To solve troubleshooting QuickBooks problems, follow these steps:
- Double-check your username and password for accuracy.
- Use the “Forgot Password” option to reset if necessary.
- Ensure your internet connection is stable.
- Restart QuickBooks and try logging in again.
To avoid common login problems, try these tips:
- Regularly update QuickBooks to the latest version.
- Maintain strong, unique passwords.
- Document user credentials in a secure location.
Resetting Your QuickBooks Desktop Password
Users sometimes need to reset their QuickBooks password. Knowing how to recover your password makes it easier. Whether you’re the main or secondary user, there are steps to follow to get back in.
- Identify the type of user: Know if you are a primary or secondary user as this affects the password recovery options available.
- Gather necessary security information: You may need answers to security questions or backup emails to verify your identity.
- Access the reset option: Locate the password recovery option in the login interface.
- Follow on-screen instructions: Provide the required information for the QuickBooks password recovery process.
- Creating a new password: Choose a strong password and save it securely to avoid future resets.
Changing your QuickBooks password often is good for security. It keeps your financial info safe. Always follow the right steps to keep your business transactions secure.
How to Change Your User Role in QuickBooks Desktop
Effective QuickBooks role management is key for any business using QuickBooks Desktop Enterprise. Primary users can change other employees’ roles to boost security and efficiency. This involves several steps to manage editing user permissions and block unauthorized access. Here’s how to change a QuickBooks user role.
- Log in to your QuickBooks Desktop as the primary user.
- Navigate to the Company menu and select Set Up Users and Passwords.
- Click on Set Up Users to see the list of current users.
- Select the user whose role you wish to change.
- Click on Edit User, which will open options for editing user permissions.
- Update the user role by selecting the desired access level from the dropdown menu.
- Review the permissions assigned and ensure they align with the new user role.
- Click Save to implement the changes.
It’s vital to keep roles updated as employees’ roles change. Good QuickBooks role management keeps your business secure and running smoothly.
| User Role | Access Level | Functionality |
|---|---|---|
| Primary Admin | Full Access | Manage all settings and access to all areas of QuickBooks. |
| Standard User | Limited Access | Access specific areas as determined by the admin. |
| External Accountant | View Only | Can view financial reports but cannot make changes. |
Benefits of Logging in as Primary User
Logging into QuickBooks as a primary user brings big benefits of primary user access. This role lets you control who can see and change data. It keeps sensitive info safe while letting team members do their jobs well.
Being a primary user also means you can make advanced reports. These reports help you understand your business better. You can see important numbers, check your finances, and spot trends.
The primary user importance is huge for running the company. You get to watch over all money matters. This makes it easier to plan budgets, predict costs, and see where money comes from. Knowing this helps you plan better for the future.
Users who use primary access say it helps teams work better together. Sharing info securely makes teamwork stronger. It also cuts down on mistakes and confusion. This leads to a smoother and more efficient work process.
In short, being a primary user in QuickBooks is key for managing and planning the business. By using the benefits of primary user access, companies can work more efficiently and succeed financially.
Managing Company Files in QuickBooks Desktop
Effective QuickBooks file management is key to keeping your company’s financial data safe and sound. To manage your QuickBooks company files well, you need to organize your data in a structured way. This makes it easy to find what you need and recover data if something goes wrong.
- Routine Backups: Make it a habit to back up your company files regularly. This helps avoid losing data due to unexpected problems.
- File Naming Conventions: Use a standard naming system. Choose filenames that are clear and tell what they are, including the date and type of data.
- Organizing Data: Set up folders for different financial periods, projects, or departments. This makes it easier to find what you need during audits or analysis.
- Data Validation: Check the integrity of your files often to make sure the data is complete and correct. Look for and fix any mistakes regularly.
- Security Measures: Keep your files safe with strong passwords. Only let people with permission access sensitive information, ensuring only authorized users can manage QuickBooks company files.
By following these steps every day, you’ll improve how you manage your QuickBooks files. Your company will have a safer and more efficient way to handle its important data.
Using the QuickBooks Desktop Dashboard
The QuickBooks Desktop dashboard is a central hub for users. It gives a quick overview of key business metrics. By understanding how to use it, users can easily navigate through financial reports and insights.
It has customizable widgets that show income, expenses, and recent transactions. Users can make their dashboard show the metrics they care about most. Knowing how to navigate the dashboard is key to using its features well.
- Access different reports with a single click.
- Apply filters to narrow down specific data points.
- Utilize the search function for quick access to relevant information.
- Customize the layout to prioritize important metrics.
Mastering the QuickBooks dashboard helps users make informed decisions. Focusing on the right metrics improves workflow and efficiency. This lets business owners concentrate on growth and strategy.
QuickBooks Desktop Security Best Practices
Keeping your QuickBooks environment safe is crucial for trust in financial dealings. Good QuickBooks security practices protect sensitive data. They also make sure only the right people can access the system.
- Enable two-factor authentication: This adds another layer of security, requiring a second form of identification during the login process.
- Restrict access: Limit user permissions based on their roles, giving employees access only to the information they need for their tasks.
- Regularly update software: Keep QuickBooks and antivirus programs up-to-date to protect against vulnerabilities.
- Conduct regular audits: Routine checks of users and permissions can help identify any unauthorized changes.
- Train employees: Regular training on security protocols and data protection in QuickBooks ensures staff are aware of best practices and potential threats.
By following these guidelines, businesses can make their financial records safer. This boosts trust and meets industry standards. It’s important to focus on these steps to keep QuickBooks Desktop secure and protect data well.
| Security Practice | Description |
|---|---|
| Two-Factor Authentication | Requires a second method of verification during login, enhancing security. |
| User Access Restrictions | Limits data access based on individual roles to mitigate risk. |
| Regular Software Updates | Keeps systems secure by fixing known vulnerabilities. |
| Routine Security Audits | Helps uncover unauthorized access or changes to the system. |
| Employee Training | Educates staff on the importance of security and best practices. |
Conclusion
In this QuickBooks Desktop summary, we’ve covered the key steps to access QuickBooks Desktop Enterprise. Understanding user roles and preparing for login is crucial. It helps you manage your business finances well.
Proper login procedures and strong security are vital. They protect your data in today’s world. This is especially important.
This QuickBooks login recap talked about common problems and how to fix them. It ensures you can easily access your platform. Being the primary user also helps you manage company files better.
Remember, mastering QuickBooks is an ongoing process. It takes time and practice.
If you want to get better at QuickBooks Desktop, check out more resources and guides. These will help you improve your skills. With these tips, you’ll be able to use QuickBooks more effectively.
FAQ
How do I access my QuickBooks Desktop Enterprise as the primary user?
To access QuickBooks Desktop Enterprise, make sure you have your company ID, username, and password. Open the app and enter these details to log in.
What features are included in the QuickBooks Desktop Enterprise version?
QuickBooks Desktop Enterprise has advanced reporting and more user capacity. It also has robust inventory management and enhanced security. It’s great for large businesses needing detailed financial tools.
What are the different user roles available in QuickBooks Desktop?
QuickBooks Desktop has admin, standard, and restricted user roles. The primary user can create, edit, or delete roles. They can also assign permissions based on employee functions.
What preparations should I make before logging into QuickBooks?
Before logging into QuickBooks, check your login details. Make sure your computer meets the system requirements. Close other apps to avoid conflicts.
What should I do if I forget my QuickBooks password?
If you forget your QuickBooks password, start the password reset process. Follow the prompts, which might include answering security questions or getting a verification email.
What troubleshooting steps can I take for common QuickBooks login issues?
For common login issues, check your internet and login details. Review any error messages. If problems continue, look at the QuickBooks support forums for help.
How can I change the user role of an employee in QuickBooks Desktop?
To change a user role in QuickBooks Desktop, go to ‘User Management’ under the Company menu. Select the user and edit their permissions as needed.
What are the benefits of having primary user access in QuickBooks?
Being a primary user in QuickBooks lets you manage user permissions and access advanced reporting. It also helps you oversee company operations, leading to better decision-making.
How do I manage company files within QuickBooks Desktop?
In QuickBooks, manage company files by organizing them in folders. Regularly back up data and use file restoration options to keep data safe and secure.
What does the QuickBooks Desktop dashboard provide?
The QuickBooks Desktop dashboard shows key financial metrics and report summaries. It also gives quick access to various functions, making it easy to navigate financial data.
What security best practices should I follow while using QuickBooks?
To improve QuickBooks Desktop security, enable two-factor authentication and update the software regularly. Restrict user access based on roles and conduct audits to protect financial information.
- Tags: intuit quickbooks, intuit quickbooks login, intuit quickbooks online, quickbook, quickbooks, quickbooks accounting software, quickbooks customer service, quickbooks customer service number, quickbooks desktop, quickbooks desktop 2024, quickbooks log in, quickbooks login, quickbooks login online, quickbooks online, quickbooks online accountant, quickbooks online accounting, quickbooks online customer service, quickbooks online login, quickbooks online pricing, quickbooks payroll, quickbooks self employed, quickbooks software, quickbooks support phone number, quickbooks time, quickbooks time login, quickbooks workforce
Top Products
- QuickBooks Desktop Pro 2024 US Version
- QuickBooks Desktop Pro 2023 US Version
- QuickBooks Desktop Pro 2022 US Version
- QuickBooks Desktop Premier 2024 US Version
- QuickBooks Desktop Premier 2023 US Version
- QuickBooks Desktop Premier 2022 US Version
- QuickBooks Desktop Accountant 2024 US Version
- QuickBooks Desktop Accountant 2023 US Version
- QuickBooks Desktop Enterprise 2024 US Version
- QuickBooks Desktop Enterprise 2023 US Version
- QuickBooks for Mac 2024
- QuickBooks for Mac 2023
Popular Posts

How to categorize property tax payable in quickbooks online
Knowing how to categorize property tax payable in QuickBooks Online is key for keeping your financial records right. Property tax payable is the amount your business owes in property taxes. It can greatly affect your financial health. By learning to categorize property tax well, businesses can make sure their financial statements show their true obligations.
This knowledge is crucial as we dive into the steps and best practices for handling property tax payable in QuickBooks Online.
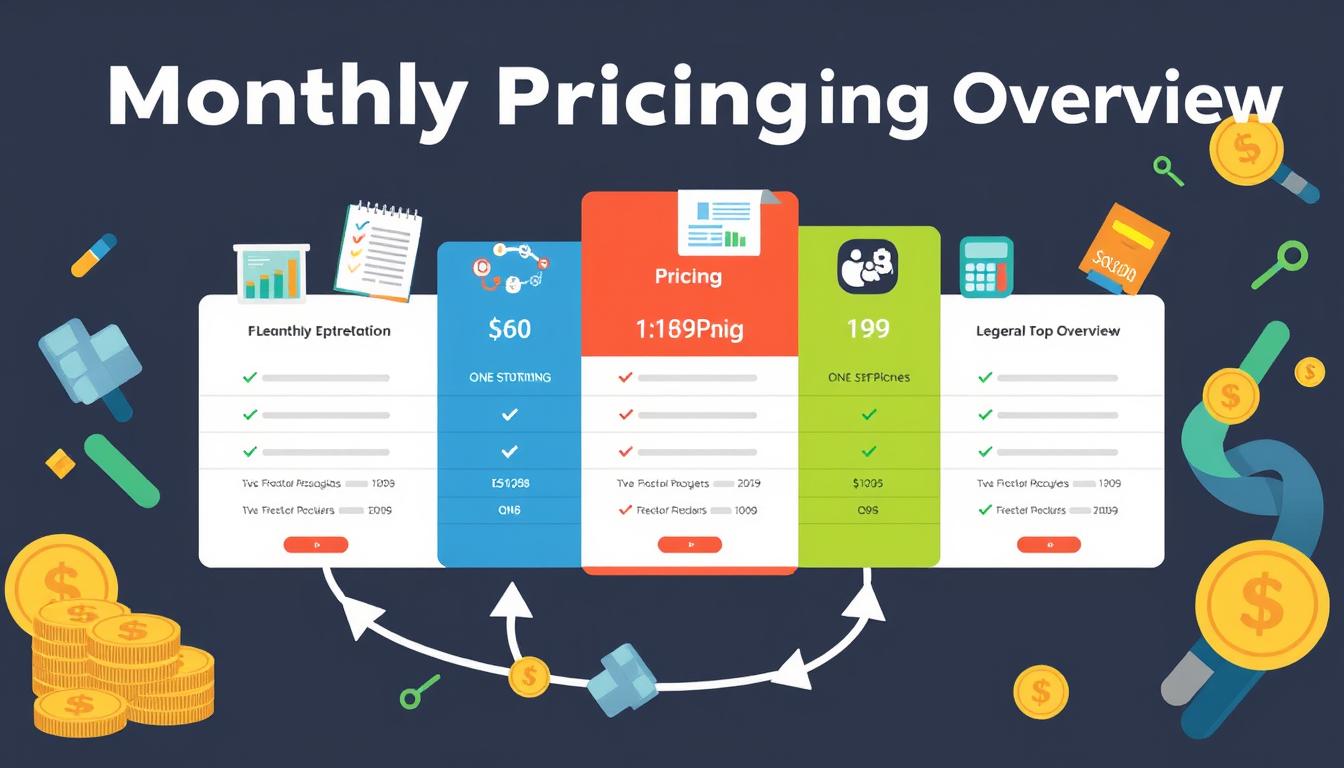
How much is quickbooks per month
Many users want to know the QuickBooks pricing for monthly costs. QuickBooks has various plans for different business needs. This lets users pick the right plan for their financial management.
What affects the QuickBooks monthly cost includes the QuickBooks edition, payment frequency, and extra features. This guide will explain the details of these plans. It will help you understand the costs of using QuickBooks for your business.

How does quickbooks work
QuickBooks is a key accounting software made by Intuit. It helps businesses manage their finances well. It works on a cloud-based platform, so users can access their financial data from anywhere.
This software makes tasks like bookkeeping, invoicing, and financial reporting easier. In this article, we’ll look at QuickBooks’ main features, its users, benefits, and challenges. We aim to help you understand how it can improve your financial management.
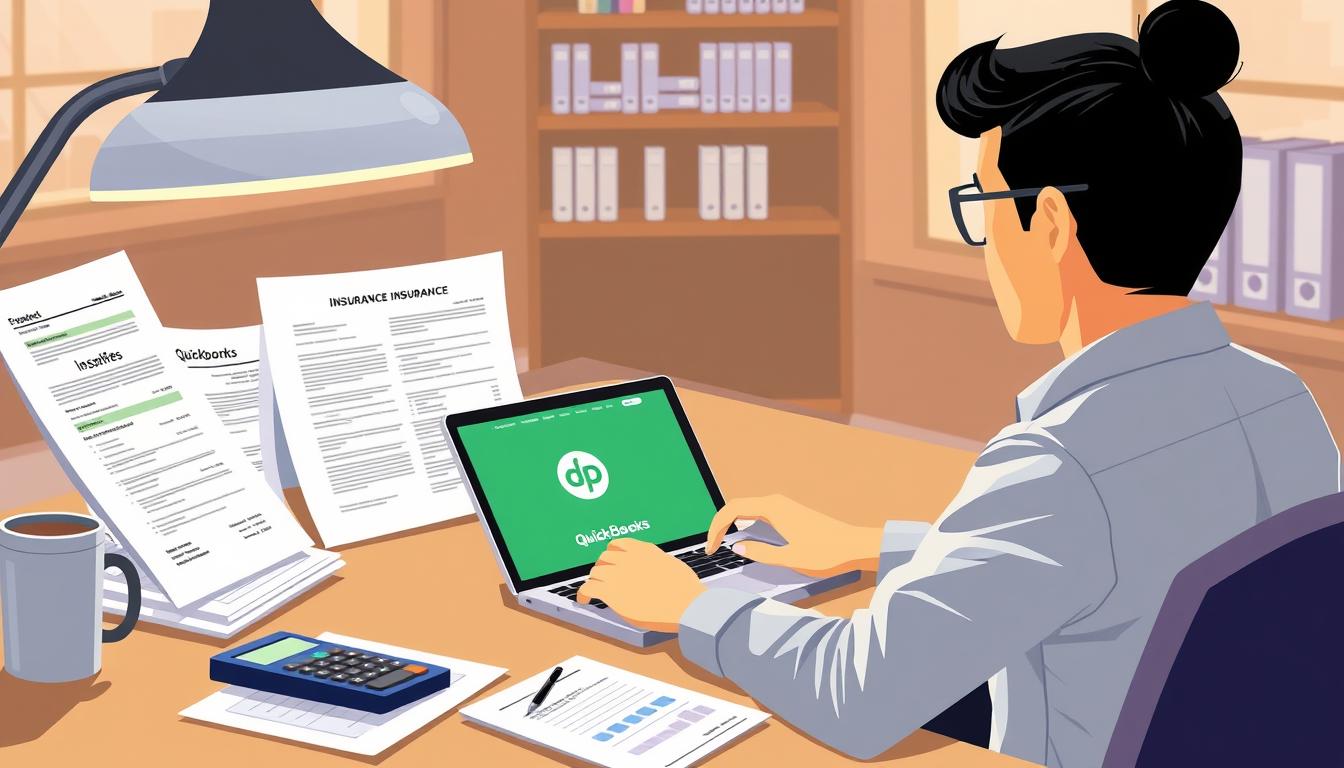
How do you record insurance payment in quickbooks
Recording insurance payments in QuickBooks is key for good insurance accounting. It helps business owners manage their money well and keep their books right. This is vital for the health of any business.
In this guide, we’ll show you how to record insurance payments easily. We’ll use QuickBooks guides and tips from accounting experts. This way, you can keep your financial records up to date.
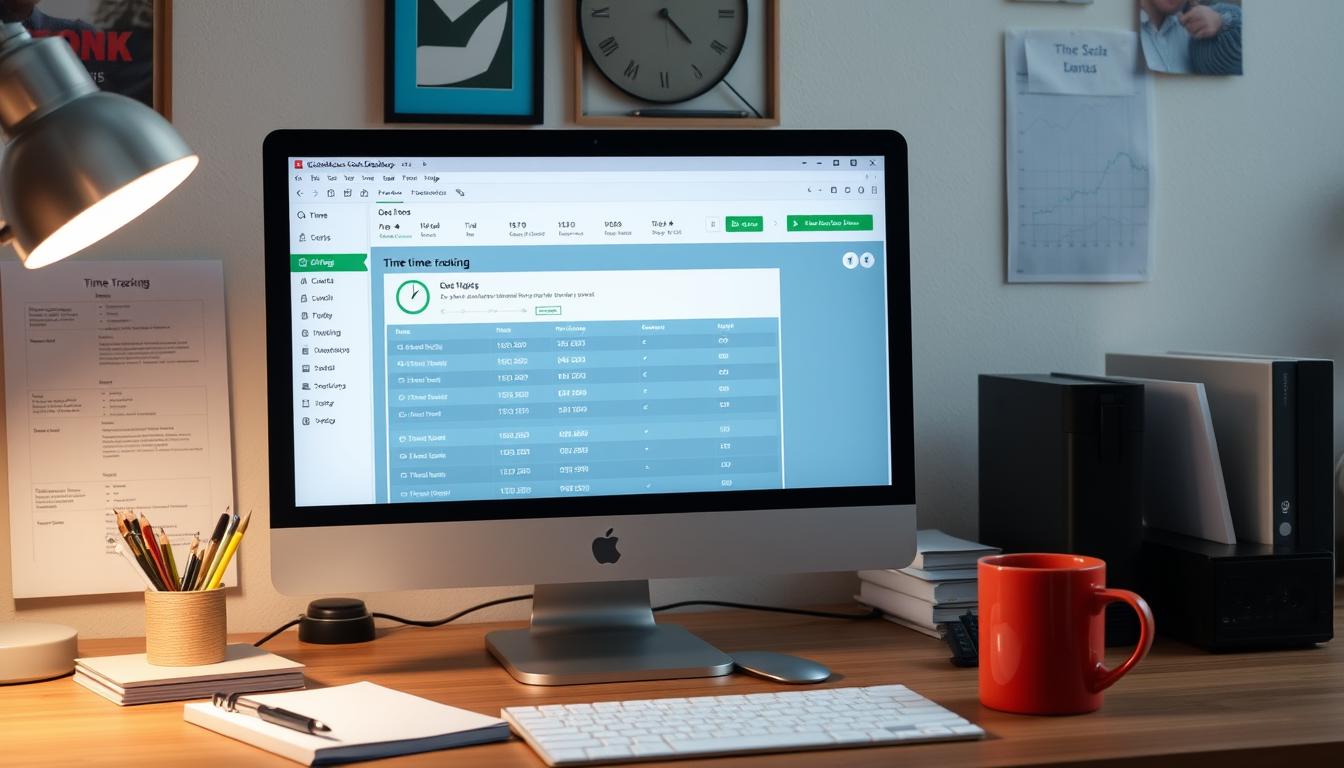
How do you clock in hours in quickbooks desktop
In today’s fast-paced world, tracking time well is key for good payroll management. This article will show you how to clock in hours in QuickBooks Desktop. It’s a top accounting software that makes managing tasks easier. By learning how to track time, businesses can work better and pay employees right.
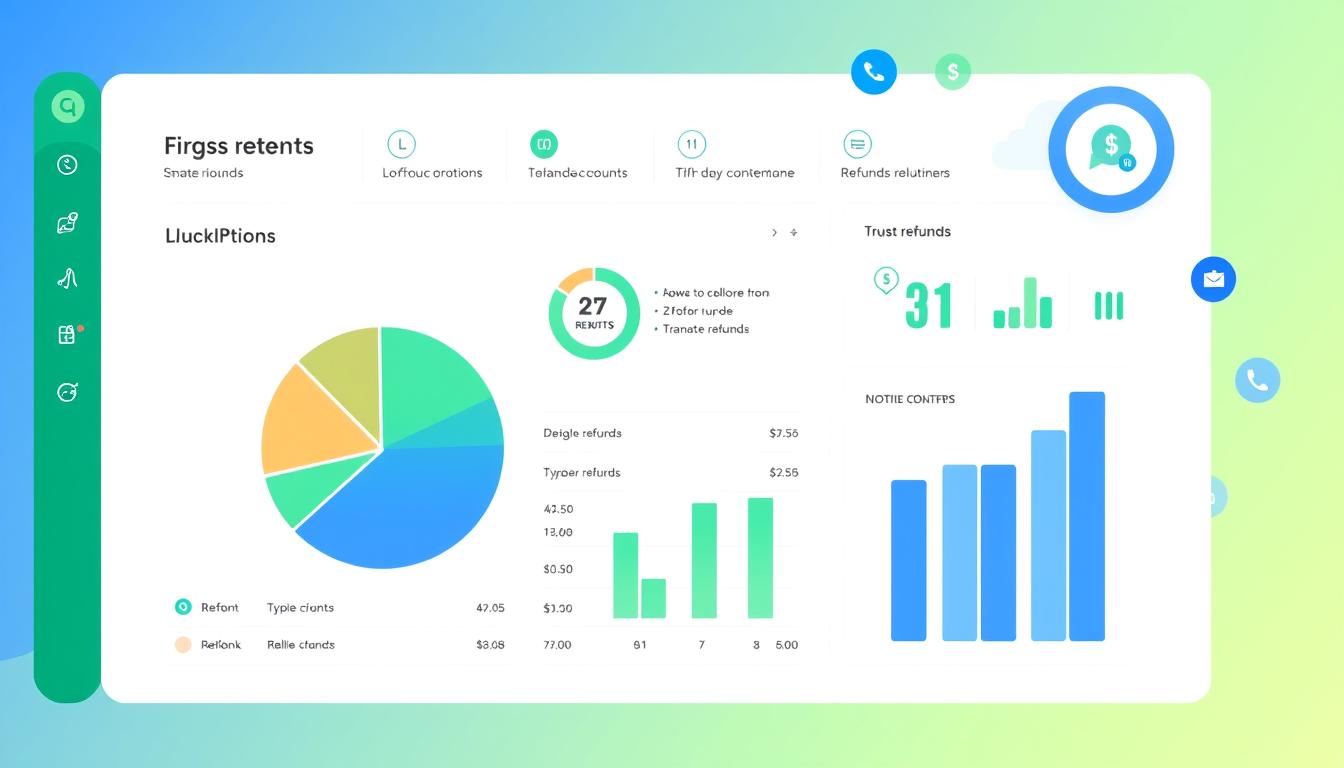
How are refunds categorized in quickbooks online
Knowing how to categorize refunds in QuickBooks Online is key for good financial management. It’s important to record refunds correctly to keep your finances clear. Businesses of all sizes can benefit from knowing how to do this right.
This knowledge helps make your financial records clear and accurate. It’s a basic step that can make a big difference.

Does quoteiq accept quickbooks online payments
Payment solutions are key in today’s business world. Many are looking into how platforms like QuoteIQ can improve their invoicing. A big question is: does QuoteIQ accept QuickBooks Online Payments? This article explores how QuoteIQ and QuickBooks Online Payments work together.
This shows how important it is to have good payment integration. It helps with cash flow and makes operations smoother. We’ll look at the benefits of using QuoteIQ with QuickBooks Online Payments. Plus, we’ll show you how to set it up.
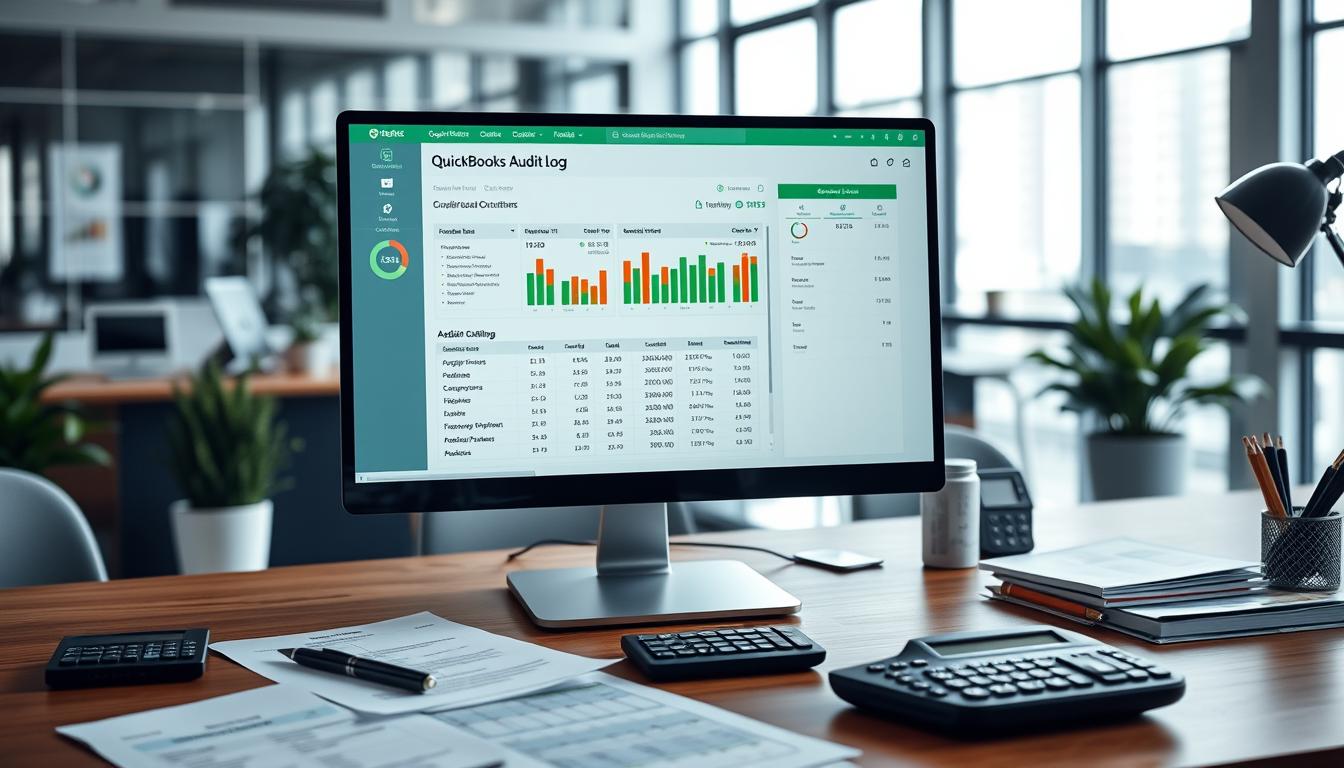
Can you delete history under audit log quickbooks online
It’s important to know if you can delete entries from the audit log in QuickBooks Online. This is key for businesses that focus on financial accuracy and follow the rules. The audit log QuickBooks Online keeps a detailed history of changes to financial data. This ensures that all account activities are recorded clearly.
By tracking these changes, the audit log is crucial for good financial management. We will look into why the audit log matters and what happens if you try to delete its records. We’ll see how these actions impact your QuickBooks history.
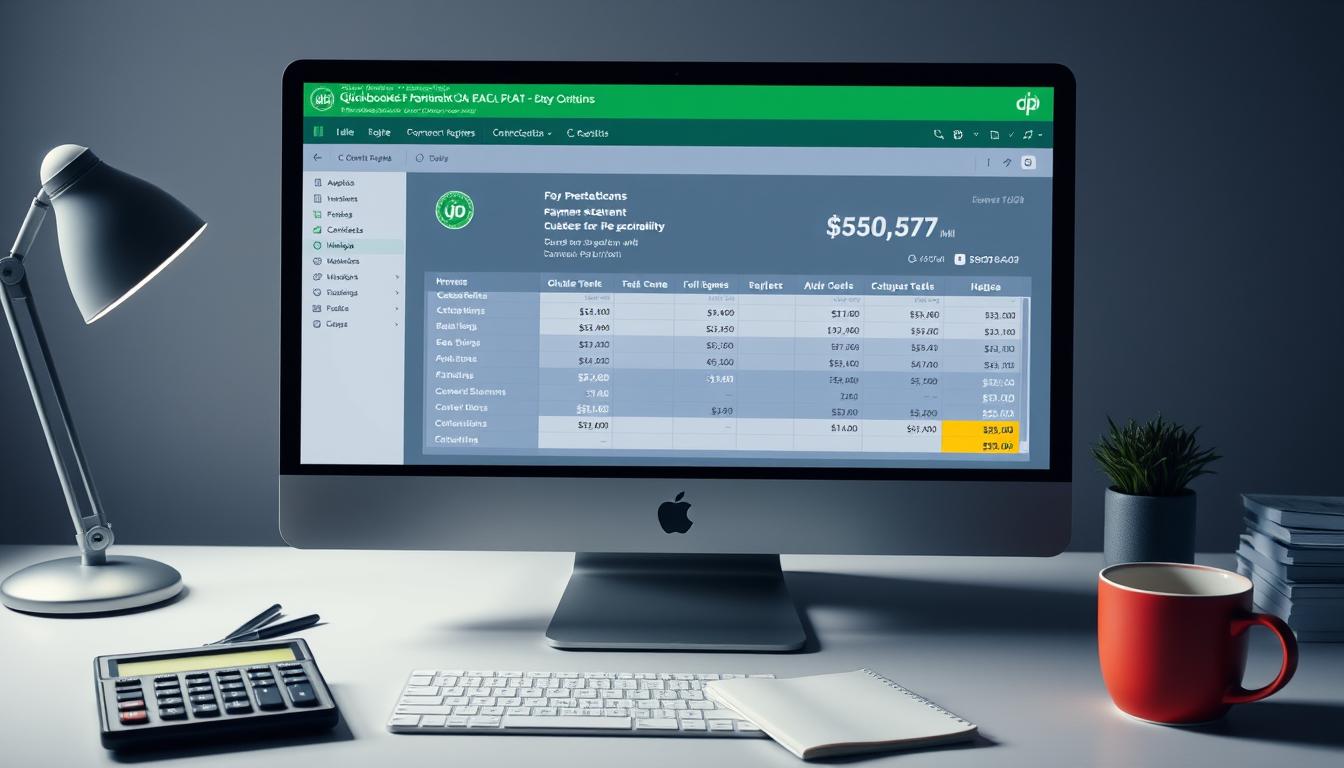
Can quickbooks recievepayment by statements rather that individual invoices
In today’s fast-paced world, businesses need quick and easy ways to handle payments. Many QuickBooks users wonder if they can pay by statements instead of invoices. This method makes accounting simpler for companies.
Using payment statements has big advantages over traditional invoices. QuickBooks helps businesses manage payments better. This article will show you how payment statements work in QuickBooks and how they can help your business.
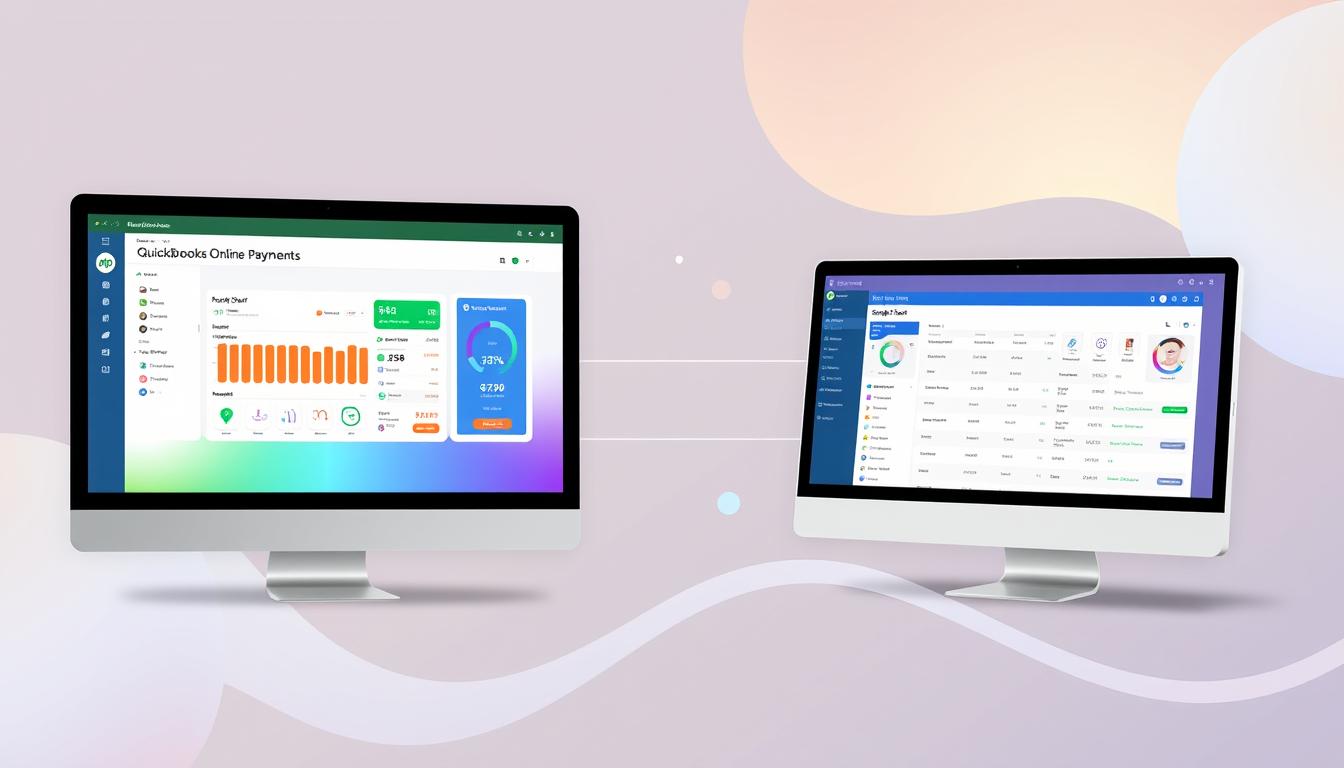
Can quickbooks online payments work with simple start
For small business owners, the question of whether QuickBooks Online Payments and QuickBooks Simple Start can work together is key. This integration is vital for managing finances effectively. It helps users handle transactions smoothly while using a basic accounting tool for solo businesses.
QuickBooks Online Payments lets users take payments online, making cash flow management easier. In this article, we explore how these two tools can boost efficiency for small businesses.