
How to install quickbooks desktop enterprise
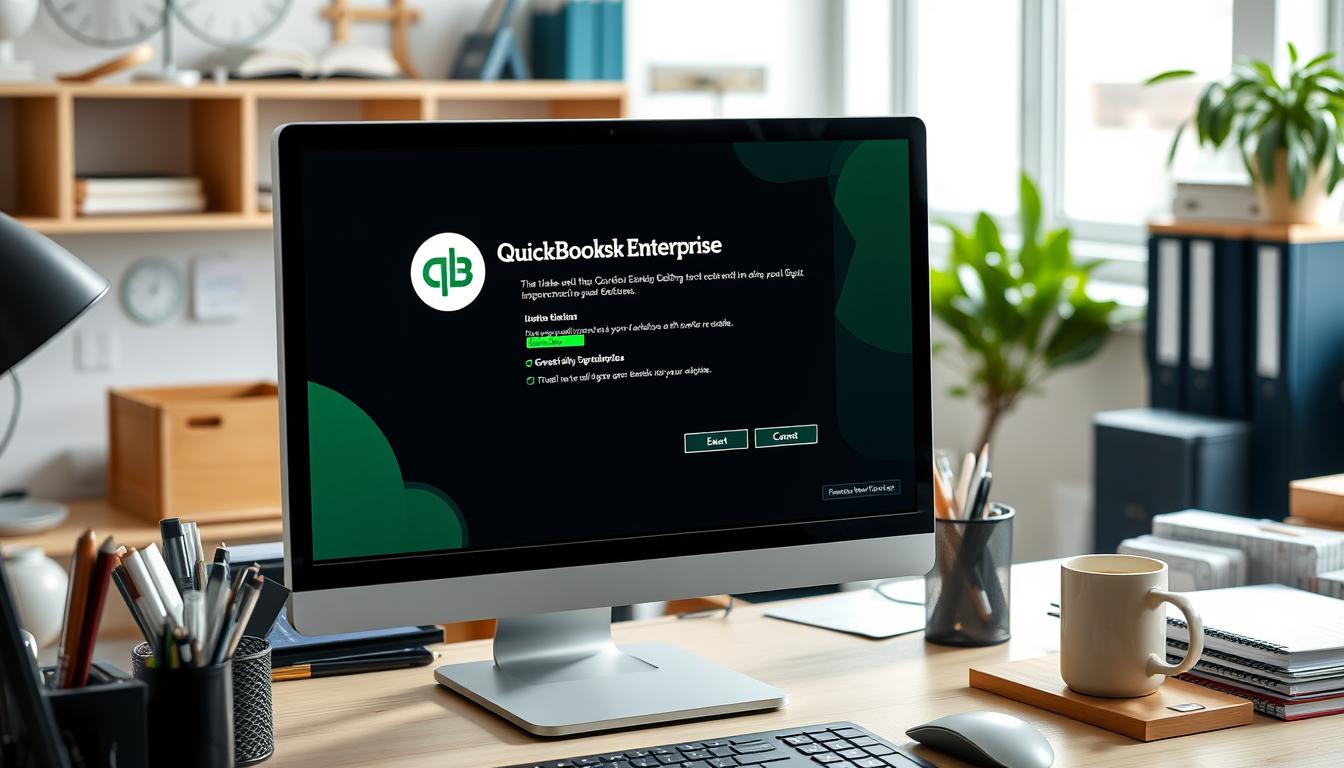
Table of Contents
Installing QuickBooks Desktop Enterprise is key for businesses looking to improve their accounting. This version is made for big companies with complex financial needs. It offers strong features and tools. Knowing how to install it right is important to use QuickBooks to its fullest.
In this guide, we’ll show you how to install QuickBooks Desktop Enterprise. We’ll make sure you can manage your finances smoothly.
Key Takeaways
- QuickBooks Desktop Enterprise is essential for larger businesses.
- Proper installation maximizes accounting efficiency.
- Certain system requirements must be met before installation.
- Backing up previous versions is crucial for data integrity.
- Familiarizing yourself with the user interface enhances productivity.
- Regular updates and maintenance are key for security.
Understanding QuickBooks Desktop Enterprise
Businesses looking to manage their finances well often choose advanced accounting software. QuickBooks Desktop Enterprise is made for medium to large businesses. It makes accounting easier and offers tools to improve financial work.
What is QuickBooks Desktop Enterprise?
QuickBooks Desktop Enterprise is a top-notch accounting tool for big businesses. It’s great for companies with complex financial needs. It helps manage finances well, making work easier and reducing errors.
Key Features of QuickBooks Desktop Enterprise
QuickBooks Desktop Enterprise has many features to help businesses grow. Some key ones are:
- Advanced Reporting Capabilities: Create detailed reports to understand financial health.
- Enhanced Inventory Management: Keep track of stock and manage orders accurately.
- Multi-User Access: Allows more users than other versions, boosting teamwork.
- Customizable User Roles: Set roles and permissions for security and teamwork.
- Automated Pricing and Discounting: Makes pricing consistent across all transactions.
These features help businesses work better and make more money. QuickBooks Desktop Enterprise gives companies the tools to succeed in today’s market.
System Requirements for QuickBooks Desktop Enterprise
Knowing what you need to install QuickBooks Desktop Enterprise is key. You’ll need to check your computer’s hardware and make sure it runs on the right operating system. This ensures the software works well.
Minimum Hardware Requirements
QuickBooks Desktop Enterprise needs certain hardware to run smoothly. Here’s a list of what you’ll need:
| Component | Minimum Requirement |
|---|---|
| Processor | 2.4 GHz processor |
| RAM | 8 GB (16 GB recommended for optimal performance) |
| Disk Space | 2.5 GB of disk space (additional space required for data) |
| Display | 1280 x 1024 screen resolution (preferably 1600 x 900) |
| Internet Connection | Broadband internet connection required for online services |
Operating System Compatibility
It’s important to know which operating systems QuickBooks Desktop Enterprise supports. It works with:
- Windows 11
- Windows 10
- Windows Server 2019
- Windows Server 2016
Meeting these requirements makes installing QuickBooks easier and improves how it runs.
Preparing for the Installation Process
Before starting the QuickBooks Desktop Enterprise installation, some steps can make the process smoother. You should check your network setup for QuickBooks and backup QuickBooks data from old versions. These steps help ensure a smooth installation and better performance.
Checking Your Network Setup
A strong network setup for QuickBooks is key, especially in setups where many devices use QuickBooks at once. Make sure your network is ready for the installation by checking these things:
- Check that your network connection is stable and fast enough.
- Make sure all devices that will use QuickBooks are connected to the same network.
- Test your network speed to avoid any delays during installation.
Backing Up Previous QuickBooks Versions
Backing up your QuickBooks data is very important. Before you install the new version, do these steps:
- Go to your current QuickBooks version and find the backup option.
- Pick the files you want to back up and choose a safe place to save them.
- Check that the backup was successful by looking at the saved files.
Having a backup safely stored will keep your financial data safe during the installation. Always have your installation materials, like product keys or licenses, ready before you start.
How to Install QuickBooks Desktop Enterprise
Installing QuickBooks Desktop Enterprise can make your accounting work easier. This guide will help you set it up smoothly. Just follow these steps for a hassle-free installation.
Step-by-Step Installation Guide
First, download the QuickBooks Desktop Enterprise software from the Intuit website. After downloading, here’s what to do next:
- Find the downloaded file and double-click it to start the installation.
- Choose whether to install “Custom” or “Express.”
- Follow the installation wizard’s instructions. You’ll need to agree to the license and pick a folder.
- After installation, open QuickBooks and start setting it up.
- Follow the software’s instructions to set up your company file.
This quickbooks installation guide will help you avoid any problems during installation.
Troubleshooting Common Installation Issues
Some users might still face issues, even with careful installation. Here are solutions for common quickbooks troubleshooting problems:
- Error Messages: Check if your system meets the software’s requirements. Update if needed.
- Installation Failures: Make sure you have admin rights. Installing as an admin might fix it.
- Incomplete Installations: If installation stops, try reinstalling. Remove any old QuickBooks versions first.
These tips can help you overcome common issues and ensure a successful installation.
Setting Up Your QuickBooks Desktop Enterprise
To get the most out of QuickBooks Desktop Enterprise, planning is key. Setting up your initial configurations and user accounts is crucial. It helps ensure a smooth workflow and keeps your data safe.
Initial Configuration After Installation
First, configure QuickBooks to meet your business needs. Create a new company file and enter your financial details. This includes your business info, chart of accounts, and initial balances.
Next, link your bank accounts. This makes tracking and reconciling transactions easy. Make sure to enter all initial data correctly to avoid errors. Customize settings like invoice templates and notifications to make the software more user-friendly.
Creating User Accounts and Permissions
Setting up user permissions is key to keeping QuickBooks secure. Create accounts for each team member with roles based on their job. Roles can be things like Accountant, Salesperson, or Administrative Assistant.
When setting up users, define their access levels carefully. This protects your financial data and lets team members do their jobs well. Update permissions as roles or your company structure changes.
| Task | Description | Importance |
|---|---|---|
| Create Company File | Enter business details, set up chart of accounts, and initial balances. | Foundation for all accounting activities. |
| Link Bank Accounts | Connect bank accounts for automatic transaction downloads. | Streamlines reconciliation and tracking. |
| Customize Preferences | Adjust invoice templates and communication settings. | Enhances user experience and business branding. |
| Create User Accounts | Set up accounts for team members with designated roles. | Ensures appropriate access to financial data. |
| Manage User Permissions | Assign specific access levels to protect sensitive information. | Maintains confidentiality and security. |
Importing Data into QuickBooks Desktop Enterprise
Importing data into QuickBooks Desktop Enterprise is key for users moving from other accounting systems. This guide helps you move smoothly and keep your data safe.
Data Migration from Other Systems
When moving data from other systems, check if it fits QuickBooks. Start by exporting your data as CSV or Excel files. These formats are usually supported.
This method helps keep your data accurate and prevents loss. Here’s how to move your data well:
- First, decide what data to move, like customer info and financial records.
- Then, export this data into a file QuickBooks can use.
- Before importing, check the exported files for any mistakes.
- Look at the data migration guide for your QuickBooks version for more help.
Using the Import Wizard Effectively
The QuickBooks Import Wizard makes adding data easy. It helps with customer info, financial records, and more. Here’s how to use it best:
- Start the QuickBooks Import Wizard from the File menu.
- Pick the data type you want to import, making sure it matches QuickBooks’ needs.
- Upload your data file and map fields correctly as you’re prompted.
- Do a test import first with a small sample to check for errors.
By following these steps, you can import your data successfully. This will make QuickBooks Desktop Enterprise work better for you.
Exploring the User Interface of QuickBooks Desktop Enterprise
Understanding the QuickBooks user interface is key to using the software well. The main dashboard gives a detailed view that helps manage your work flow. It lets users access tools that make financial tasks easier and boost productivity.
Main Dashboard Overview
The QuickBooks dashboard is the main place for all activities. It has important sections like:
- Navigation Menus: Access different parts of the app easily.
- Recent Transactions: See your latest entries right on the dashboard.
- Alerts: Get reminders and notifications for deadlines.
Key Tools and Features Accessible from the Interface
QuickBooks has many tools and features that improve your experience. Key ones include:
- Reporting Options: Create reports to analyze your finances.
- Sales and Expense Tracking: Keep track of income and expenses.
- User Customization Settings: Make the interface your own.
Best Practices for Using QuickBooks Desktop Enterprise
Using QuickBooks Desktop Enterprise well means following important steps. These steps make your work faster and safer. Keeping your software up to date and using strong security measures are key.
Regular Updates and Maintenance Tips
Updating QuickBooks keeps you current with new features and security fixes. If you don’t update, you might miss out on tools that make your work easier. Here’s how to stay updated:
- Check for updates every month to stay current.
- Turn on automatic updates to make it easier.
- Do regular maintenance to keep your system running smoothly.
Following these tips will help you set a strong base for your accounting work.
Security Practices to Follow
Keeping your business data safe is crucial. Here are some ways to do it:
- Back up your data regularly to protect it from loss.
- Use access controls to limit who can see or change data.
- Teach your team to spot phishing scams and other threats.
By following these steps, you can make your QuickBooks safer. This ensures your business runs smoothly and securely.
Conclusion
In this quickbooks desktop enterprise summary, we’ve covered the key steps for installing and using QuickBooks Desktop Enterprise. Knowing how to install, what system requirements are needed, and how to move data smoothly is vital. Our guide helps you start using this powerful tool for managing finances.
Getting to know the interface and main features lets your team use QuickBooks to its fullest. Following best practices boosts your work efficiency and keeps your data safe. Remember, support and updates are key to a great experience and better business results.
Use the tips from this article to improve how you use QuickBooks Desktop Enterprise. With a good grasp of installation, settings, and data import, you’re ready to get the most out of it. This will help your business achieve its financial goals.
FAQ
What is QuickBooks Desktop Enterprise?
QuickBooks Desktop Enterprise is a top-notch accounting software for medium to large businesses. It has advanced tools for managing finances. Features include detailed reports, better inventory tracking, and support for more users than other QuickBooks versions.
What are the key features of QuickBooks Desktop Enterprise?
QuickBooks Desktop Enterprise offers customizable reports and advanced inventory tracking. It also has strong user permissions and tools for real-time collaboration. It’s perfect for businesses with complex accounting needs.
What are the system requirements for QuickBooks Desktop Enterprise installation?
You need at least 4GB RAM and a 2.4 GHz processor for QuickBooks Desktop Enterprise. You also need 2.5GB of disk space. It works on Windows 11, Windows 10, and some server editions.
How do I prepare for the QuickBooks Desktop Enterprise installation?
Before installing, check your network for a stable connection. Make sure your hardware meets the requirements. Back up your QuickBooks data to avoid losing it during installation.
What steps are involved in installing QuickBooks Desktop Enterprise?
To install, download the software and run the installation file. Follow the wizard and set up your company files and preferences. Make sure to follow each step carefully for a successful installation.
What should I do if I encounter installation issues with QuickBooks Desktop Enterprise?
If you have issues, check if your system meets the requirements. Make sure the installation files are not damaged. Try reinstalling if needed.
How do I configure QuickBooks Desktop Enterprise after installation?
After installing, set up your company files and customize user preferences. Link bank accounts and enter financial data to tailor the software to your business.
How do I create user accounts and manage permissions in QuickBooks Desktop Enterprise?
To create user accounts, go to the user management section in QuickBooks. Add team members and set their roles and permissions. This keeps your financial information safe.
What is the process for importing data into QuickBooks Desktop Enterprise?
Use QuickBooks’ Import Wizard to import data. It helps bring in customer records, financial transactions, and inventory data from different formats. This keeps your data accurate and complete.
How can I navigate the user interface of QuickBooks Desktop Enterprise?
The interface is easy to use, with a main dashboard for reports and tools. Getting familiar with it boosts your productivity.
What best practices should I follow when using QuickBooks Desktop Enterprise?
Update the software regularly for new features and security. Do system maintenance checks and use strong security measures like backups. This protects your sensitive information.
- Tags: intuit quickbooks, intuit quickbooks login, intuit quickbooks online, quickbook, quickbooks, quickbooks accounting software, quickbooks customer service, quickbooks customer service number, quickbooks desktop, quickbooks desktop 2024, quickbooks log in, quickbooks login, quickbooks login online, quickbooks online, quickbooks online accountant, quickbooks online accounting, quickbooks online customer service, quickbooks online login, quickbooks online pricing, quickbooks payroll, quickbooks self employed, quickbooks software, quickbooks support phone number, quickbooks time, quickbooks time login, quickbooks workforce
Top Products
- QuickBooks Desktop Pro 2024 US Version
- QuickBooks Desktop Pro 2023 US Version
- QuickBooks Desktop Pro 2022 US Version
- QuickBooks Desktop Premier 2024 US Version
- QuickBooks Desktop Premier 2023 US Version
- QuickBooks Desktop Premier 2022 US Version
- QuickBooks Desktop Accountant 2024 US Version
- QuickBooks Desktop Accountant 2023 US Version
- QuickBooks Desktop Enterprise 2024 US Version
- QuickBooks Desktop Enterprise 2023 US Version
- QuickBooks for Mac 2024
- QuickBooks for Mac 2023
Popular Posts

How to categorize property tax payable in quickbooks online
Knowing how to categorize property tax payable in QuickBooks Online is key for keeping your financial records right. Property tax payable is the amount your business owes in property taxes. It can greatly affect your financial health. By learning to categorize property tax well, businesses can make sure their financial statements show their true obligations.
This knowledge is crucial as we dive into the steps and best practices for handling property tax payable in QuickBooks Online.
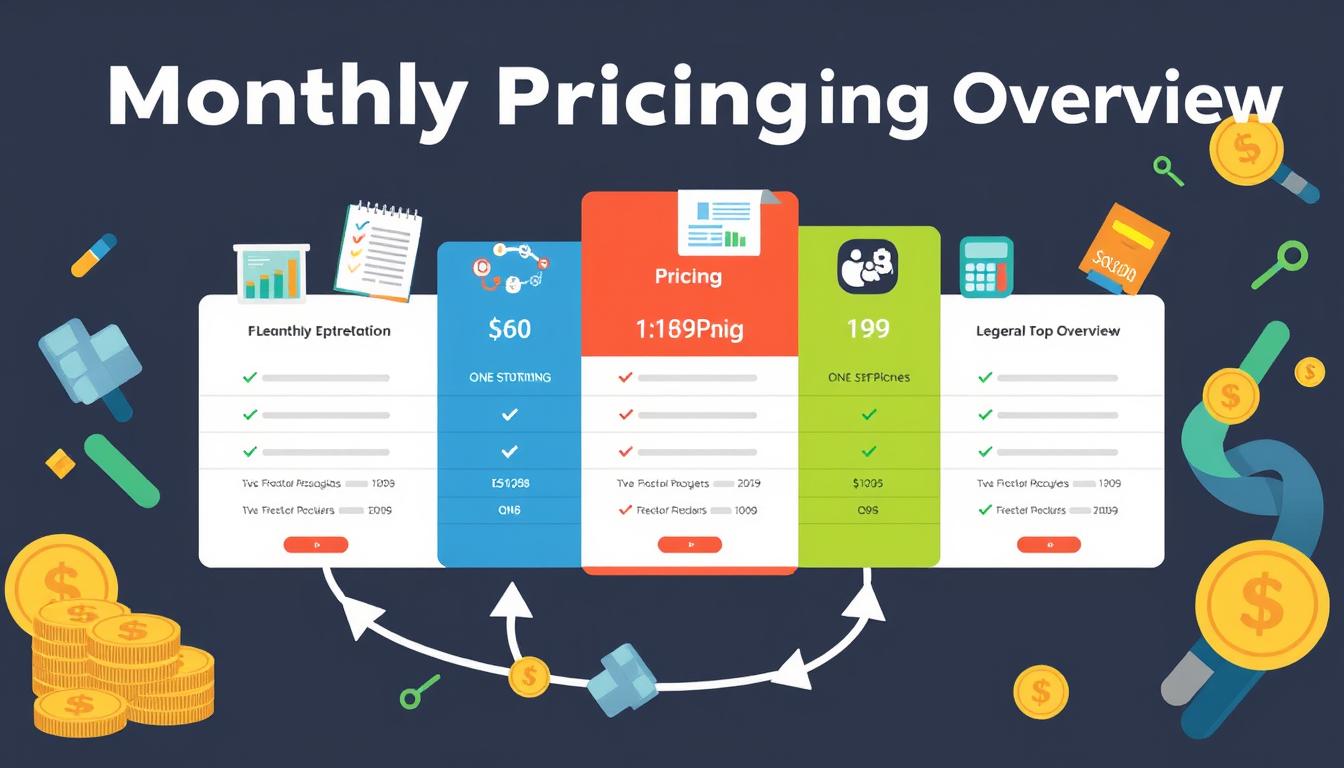
How much is quickbooks per month
Many users want to know the QuickBooks pricing for monthly costs. QuickBooks has various plans for different business needs. This lets users pick the right plan for their financial management.
What affects the QuickBooks monthly cost includes the QuickBooks edition, payment frequency, and extra features. This guide will explain the details of these plans. It will help you understand the costs of using QuickBooks for your business.

How does quickbooks work
QuickBooks is a key accounting software made by Intuit. It helps businesses manage their finances well. It works on a cloud-based platform, so users can access their financial data from anywhere.
This software makes tasks like bookkeeping, invoicing, and financial reporting easier. In this article, we’ll look at QuickBooks’ main features, its users, benefits, and challenges. We aim to help you understand how it can improve your financial management.
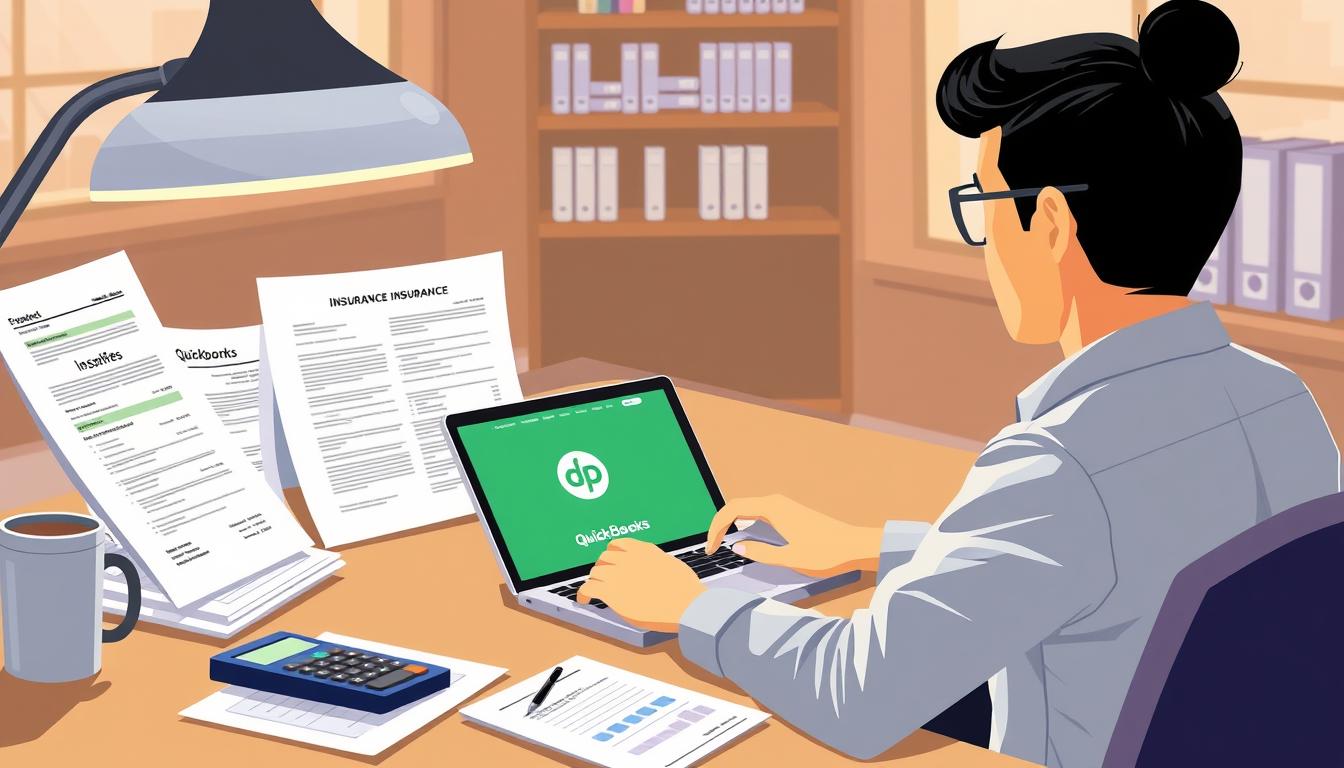
How do you record insurance payment in quickbooks
Recording insurance payments in QuickBooks is key for good insurance accounting. It helps business owners manage their money well and keep their books right. This is vital for the health of any business.
In this guide, we’ll show you how to record insurance payments easily. We’ll use QuickBooks guides and tips from accounting experts. This way, you can keep your financial records up to date.
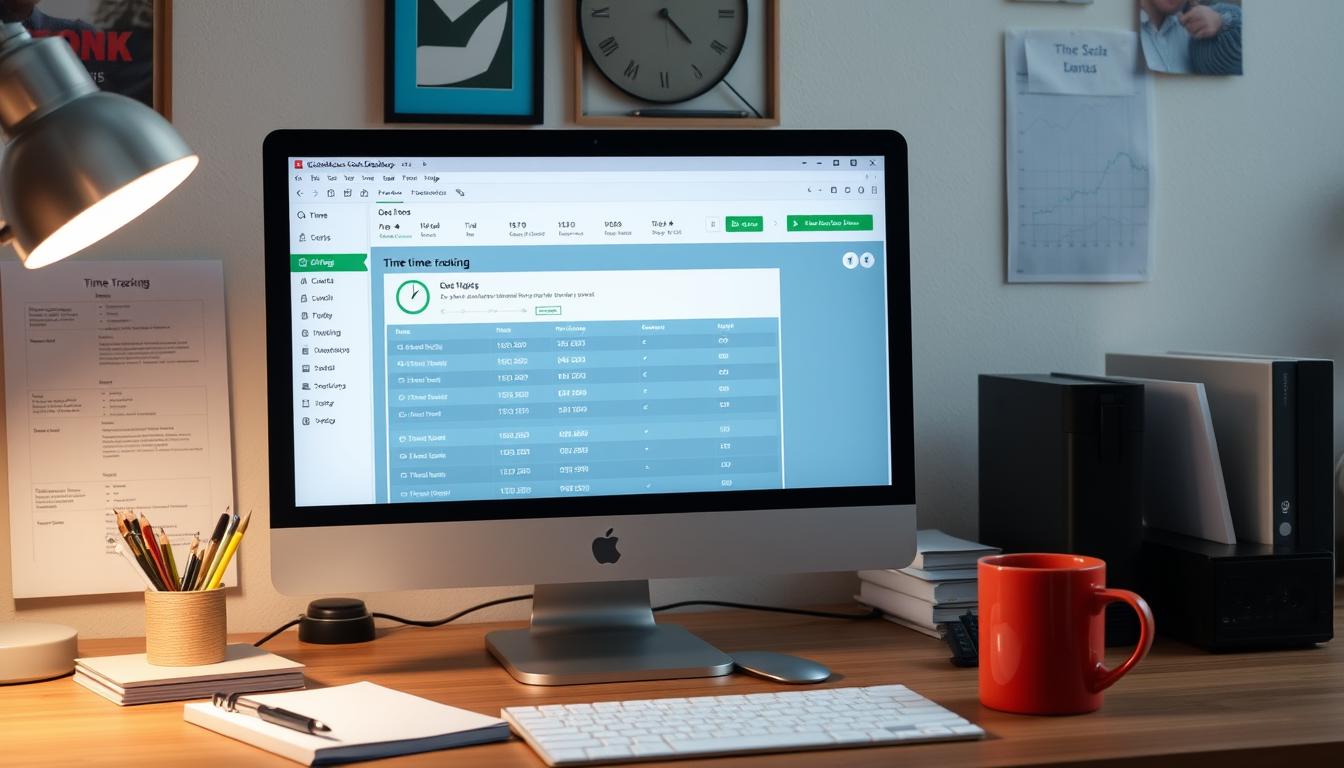
How do you clock in hours in quickbooks desktop
In today’s fast-paced world, tracking time well is key for good payroll management. This article will show you how to clock in hours in QuickBooks Desktop. It’s a top accounting software that makes managing tasks easier. By learning how to track time, businesses can work better and pay employees right.
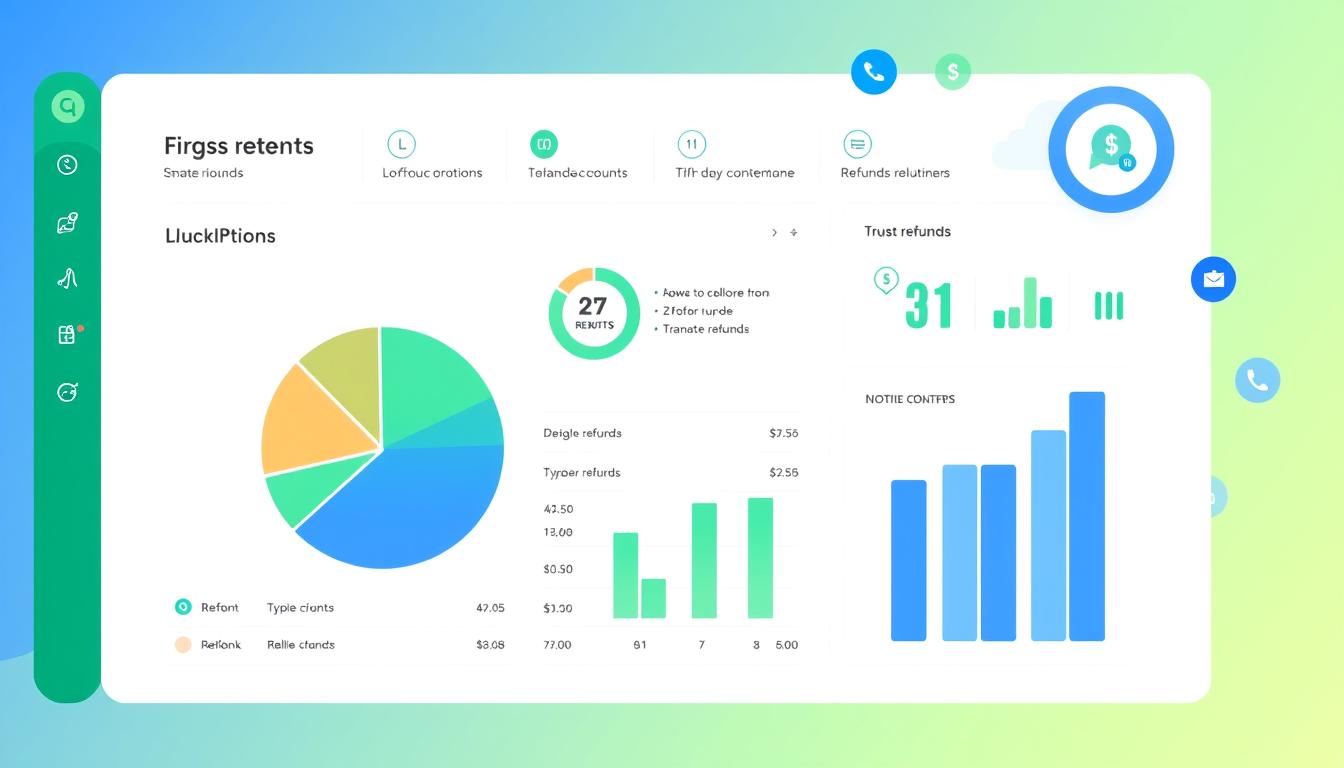
How are refunds categorized in quickbooks online
Knowing how to categorize refunds in QuickBooks Online is key for good financial management. It’s important to record refunds correctly to keep your finances clear. Businesses of all sizes can benefit from knowing how to do this right.
This knowledge helps make your financial records clear and accurate. It’s a basic step that can make a big difference.

Does quoteiq accept quickbooks online payments
Payment solutions are key in today’s business world. Many are looking into how platforms like QuoteIQ can improve their invoicing. A big question is: does QuoteIQ accept QuickBooks Online Payments? This article explores how QuoteIQ and QuickBooks Online Payments work together.
This shows how important it is to have good payment integration. It helps with cash flow and makes operations smoother. We’ll look at the benefits of using QuoteIQ with QuickBooks Online Payments. Plus, we’ll show you how to set it up.
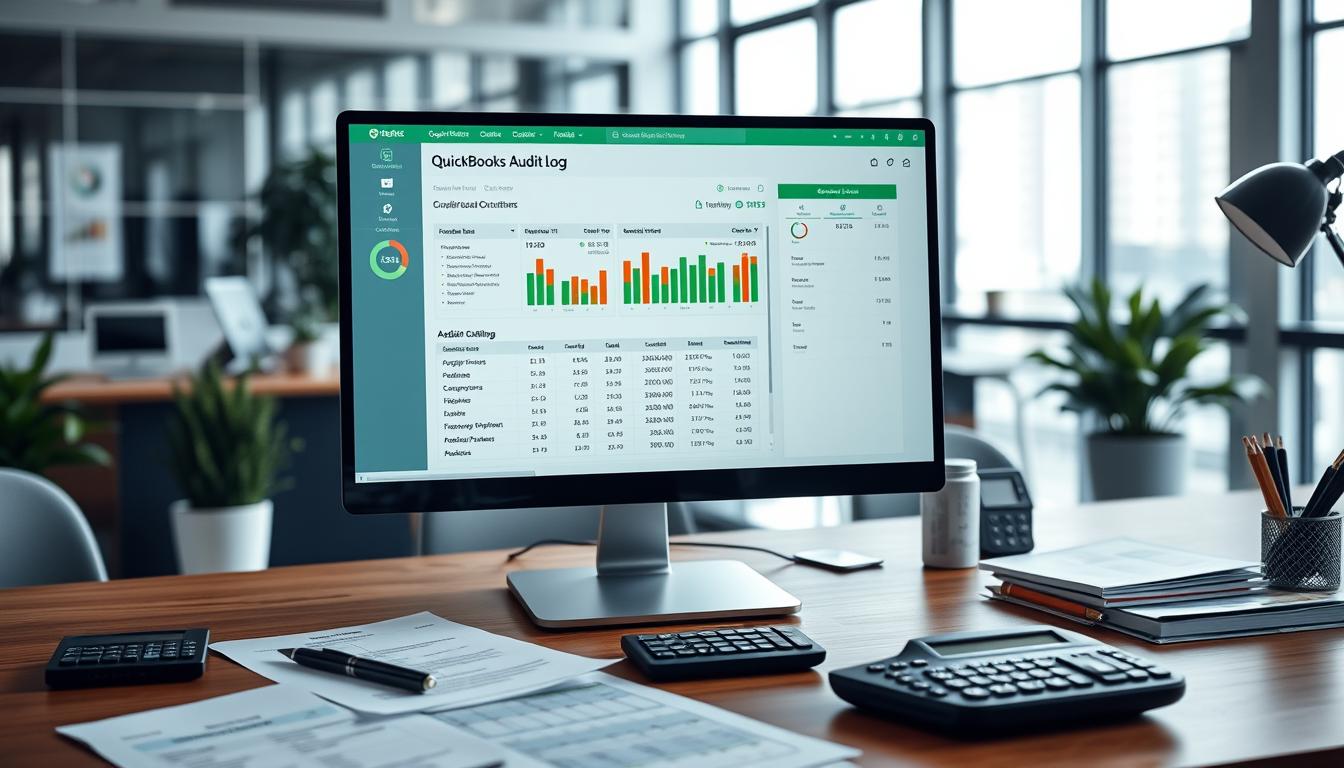
Can you delete history under audit log quickbooks online
It’s important to know if you can delete entries from the audit log in QuickBooks Online. This is key for businesses that focus on financial accuracy and follow the rules. The audit log QuickBooks Online keeps a detailed history of changes to financial data. This ensures that all account activities are recorded clearly.
By tracking these changes, the audit log is crucial for good financial management. We will look into why the audit log matters and what happens if you try to delete its records. We’ll see how these actions impact your QuickBooks history.
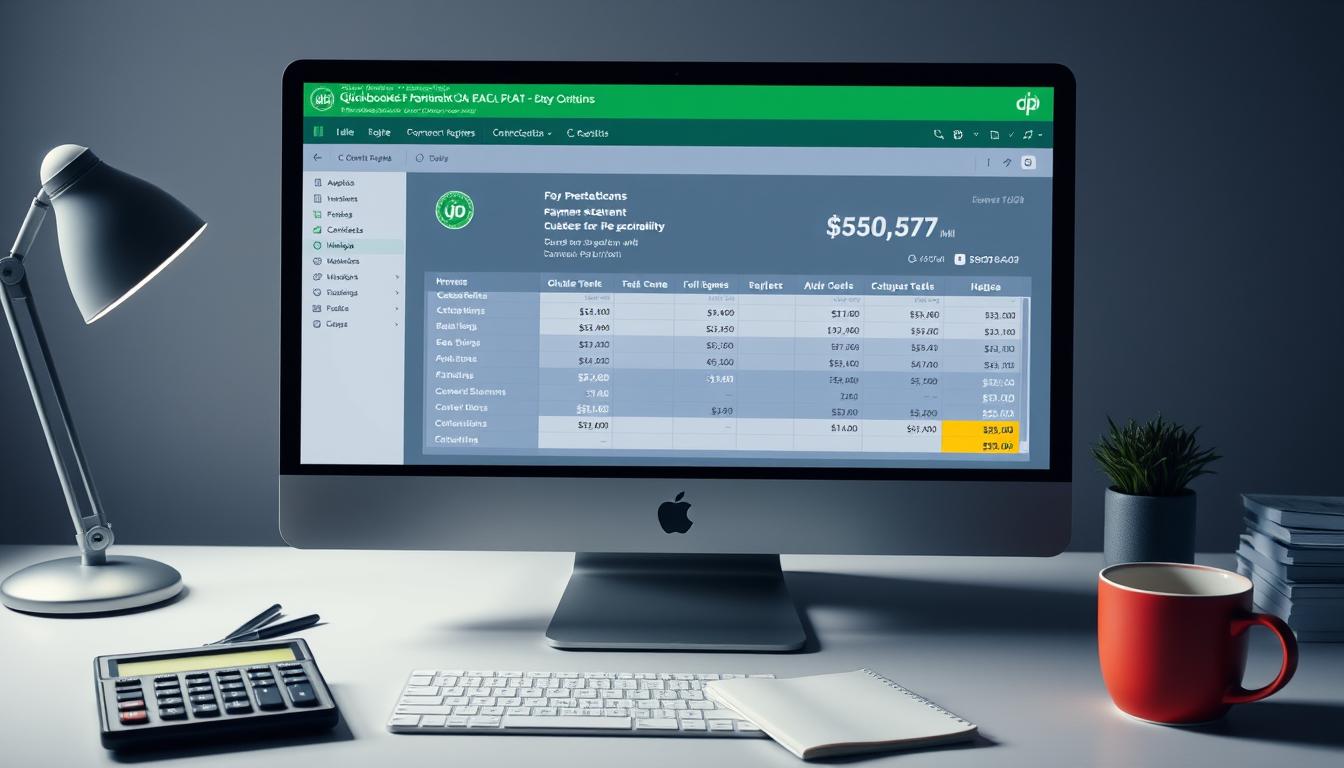
Can quickbooks recievepayment by statements rather that individual invoices
In today’s fast-paced world, businesses need quick and easy ways to handle payments. Many QuickBooks users wonder if they can pay by statements instead of invoices. This method makes accounting simpler for companies.
Using payment statements has big advantages over traditional invoices. QuickBooks helps businesses manage payments better. This article will show you how payment statements work in QuickBooks and how they can help your business.
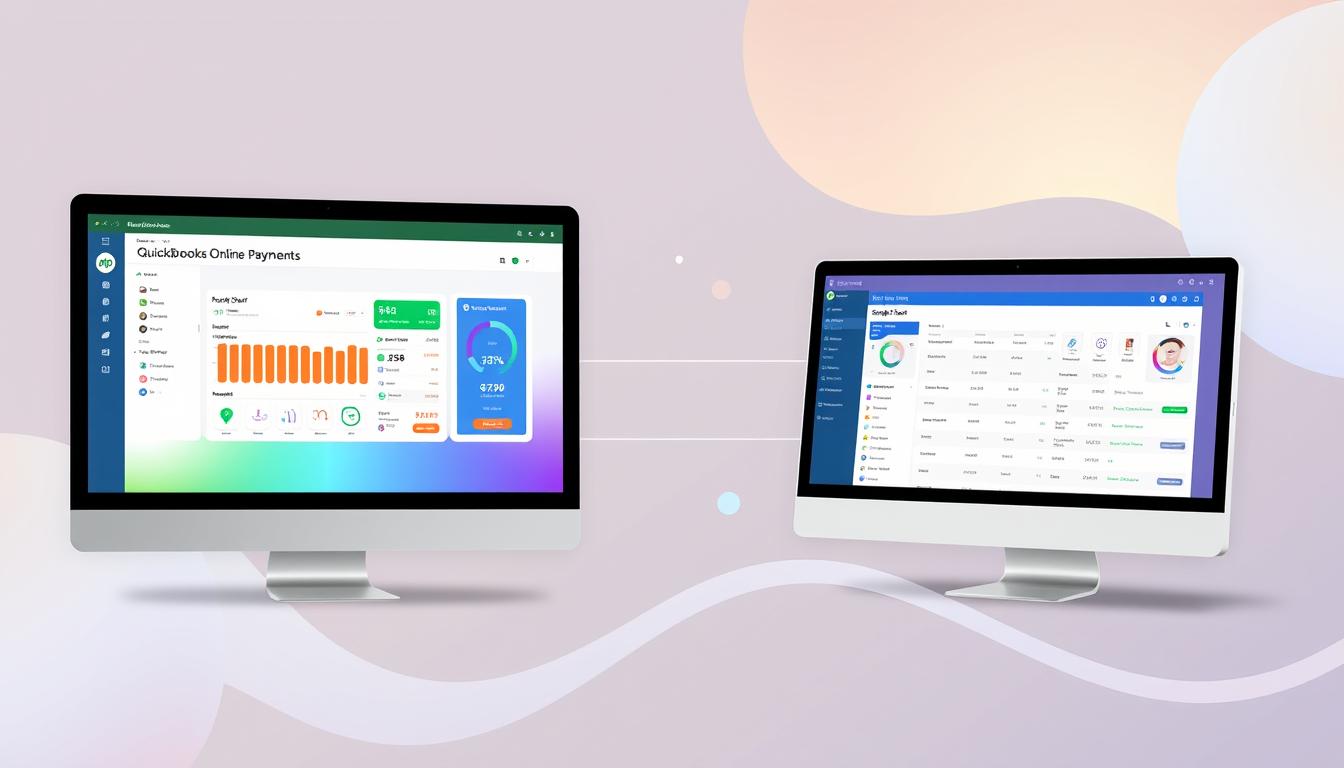
Can quickbooks online payments work with simple start
For small business owners, the question of whether QuickBooks Online Payments and QuickBooks Simple Start can work together is key. This integration is vital for managing finances effectively. It helps users handle transactions smoothly while using a basic accounting tool for solo businesses.
QuickBooks Online Payments lets users take payments online, making cash flow management easier. In this article, we explore how these two tools can boost efficiency for small businesses.