
How to change printing in quickbooks desktop
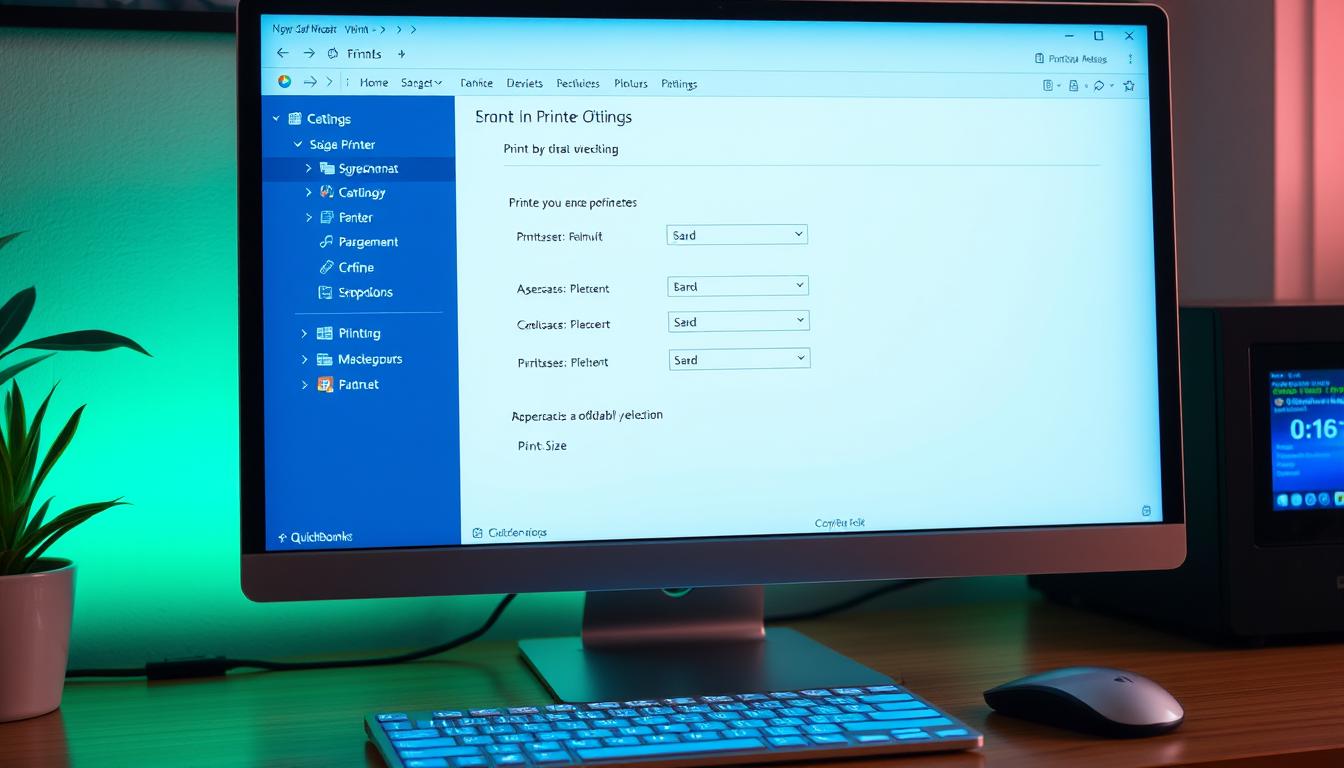
Table of Contents
Changing print settings in QuickBooks desktop is key for accurate and quality documents. It helps users save time and avoid frustration. Accessing these settings is easy, and knowing how to use them is crucial for good accounting and financial management.
Key Takeaways
- Quick printer configuration is vital for professional document output.
- Understanding print settings QuickBooks fosters efficiency in daily tasks.
- Adjusting printing preferences can enhance print quality and reliability.
- Utilizing appropriate settings helps save time during the printing process.
- Integration of accurate printer setup is fundamental for invoice accuracy.
Understanding Printer Settings in QuickBooks
Getting your printer settings right is key for smooth printing with QuickBooks. Knowing which printers work well with QuickBooks Desktop and common issues can help. We’ll look at compatible printers and solutions for problems.
Types of Printers Compatible with QuickBooks
QuickBooks works with many printer types, meeting various business needs. The main types are:
- Laser Printers: Great for lots of printing, with clear text.
- Inkjet Printers: Good for color prints, like invoices and reports.
- Thermal Printers: Often used for receipts, especially in retail.
Each printer has special features that make it work well with QuickBooks. Make sure your printer meets these settings for the best results.
Common Printer Issues and Solutions
QuickBooks users often face these printer problems:
- Misalignment: Documents might not line up right, wasting paper. Try adjusting settings or recalibrating the printer.
- Unreadable Text: This happens when the printer’s resolution is off. Check DPI settings and update drivers to fix it.
- Document Jams: Keep your printer clean and don’t overload the paper tray to avoid jams.
Figuring out why these problems happen and fixing them can improve your QuickBooks printing.
| Printer Type | Best Use | Common Issues | Solutions |
|---|---|---|---|
| Laser Printer | High-volume printing | Misalignment | Adjust settings or recalibrate |
| Inkjet Printer | Color documents | Unreadable text | Check DPI/settings, update drivers |
| Thermal Printer | Receipts, labels | Document jams | Regular maintenance and checks |
Accessing Print Setup in QuickBooks Desktop
Knowing how to use the QuickBooks print setup is key for managing documents well. The print menu is easy to use, giving you quick access to different printing options. This guide will show you how to set up your printing preferences correctly.
Navigating the Print Menu
To start the QuickBooks print setup, follow these easy steps:
- Open QuickBooks Desktop and pick the right company file.
- Go to the File menu at the top left.
- Choose Print Forms from the dropdown to get to the print menu.
- Pick the document type you want to print, like invoices, checks, or reports.
After picking your document type, you’ll see more printing options. This makes it simpler to change your print settings.
Adjusting Settings for Different Document Types
After getting to the right document type, it’s important to tweak the printing settings. For example:
- Invoices: Make sure the layout fits the paper size. Use the preview to check the alignment.
- Checks: Choose the right check style and check that your printer settings match the checks.
- Reports: Change the report formatting by picking filters and layouts that fit your business needs.
By adjusting these settings carefully, you can get the best printing results. This improves your workflow efficiency.
Changing Printer Preferences in QuickBooks
Changing printer settings in QuickBooks can make printing easier. By accessing Windows printer settings, you can make processes smoother. Choosing the right default printer in QuickBooks saves time and boosts efficiency. It’s important to make sure these settings match your business needs.
Accessing Windows Printer Preferences
To change QuickBooks printer preferences, first go to your computer’s Windows printer settings. Here’s how:
- Click on the Start menu.
- Type “Devices and Printers” in the search bar and select it.
- Find the printer you want to use and right-click on it.
- Choose Printer preferences to adjust settings.
In this interface, you can set paper quality, orientation, and more. These settings affect how documents from QuickBooks will look.
Choosing Default Printer Options
Setting the default printer QuickBooks makes things easier, especially for businesses with many printers. Here’s what to do:
- Go to the Devices and Printers menu.
- Right-click on your preferred printer and pick Set as default printer.
This choice means QuickBooks will send print jobs to this printer by default. It helps speed up tasks and keeps printed materials consistent.
How to Adjust Printing Quality in QuickBooks Desktop
Keeping financial documents clear and professional is key for any business. To improve QuickBooks printing quality, adjust DPI settings and color options. These tweaks help make all printed materials look sharp and polished.
Understanding DPI Settings
DPI, or dots per inch, is important for print quality. Higher DPI means clearer images and text. For the best results, set DPI between 300 to 600. QuickBooks users can tweak these settings in their printer preferences for crisp documents.
Adjusting Color and Grayscale Settings
Color settings in QuickBooks greatly affect printed document looks. By adjusting color and grayscale settings, users can get the perfect look for invoices and reports. These options are found in the print setup menu. They not only enhance document appearance but also help save on printing costs by using less color ink.
Customizing Print Layouts in QuickBooks
QuickBooks lets users change print layouts for invoices and reports. These changes make documents look better and show off your business’s unique style. Knowing how to adjust these layouts helps keep your image professional.
Modifying Invoice and Report Layouts
To customize invoices QuickBooks, start by going to the template settings. Here, you can tweak different parts to make invoices that fit your business:
- Select the invoice type you want to edit.
- Change the layout by adjusting fields like item descriptions, quantities, and prices.
- Check the changes before you save to make sure they look right.
It’s key to make sure each invoice looks like your company’s. The right design helps clients spot your documents easily, boosting your brand.
Incorporating Branding Elements
Adding branding elements in QuickBooks is vital for making a strong impression. You can add your logo, pick colors, and choose fonts that show off your brand. Here’s how:
- Upload your logo to QuickBooks and place it where it stands out.
- Pick colors that go well with your logo for a unified look.
- Choose fonts that are professional and easy to read.
By following these steps, you can make QuickBooks print layouts that are not only professional but also strengthen your brand in every message.
Printing Checks in QuickBooks Desktop
QuickBooks makes managing business finances easier. It helps with setting up checks to make payments on time. You can print different types of checks, making it easier and more accurate.
Setting Up Check Printing Options
Setting up check printing in QuickBooks is easy. Just follow these steps:
- Open QuickBooks and go to the File menu.
- Choose Printer Setup.
- Pick the type of form you need, like ‘Check’.
- Under Printer, pick your printer type.
- Adjust the settings for alignment to fit your checks right.
Common Issues While Printing Checks
Even with QuickBooks, printing checks can sometimes go wrong. Here are some common problems:
- Incorrect Alignment: This happens when your check settings don’t match your paper size.
- Formatting Errors: If text or numbers are off, check your setup.
- Printer Compatibility: Make sure your printer works with QuickBooks and is set up right.
To fix these issues, make sure your QuickBooks check setup matches your printer. You might need to tweak your printer settings or do a test print to check everything’s okay.
| Issue | Possible Cause | Solution |
|---|---|---|
| Incorrect Alignment | Misaligned printer settings | Adjust paper size in QuickBooks settings |
| Formatting Errors | Wrong form selected | Choose the correct check format in printer setup |
| Printer Compatibility | Unsupported printer model | Verify printer supports QuickBooks |
How to Print Multiple Reports in QuickBooks
Printing many reports at once in QuickBooks Desktop can make things easier. QuickBooks batch printing saves time, cuts down on mistakes, and boosts work speed. This guide will show you how to batch print and set up automatic report printing in QuickBooks.
Batch Printing Techniques
Batch printing in QuickBooks makes printing many reports at once simple. Here’s how to do it:
- Go to the Reports menu and pick the reports you want to print.
- Hold down the Ctrl key and click on each report to highlight them.
- After selecting, click Print. QuickBooks batch printing will take care of the rest.
This method is faster than printing each report separately. It’s great for businesses that need to print a lot of reports.
Scheduling Automatic Report Printing
Setting up automatic report printing in QuickBooks can make things even easier. Here’s how to do it:
- Go to the Reports menu and choose the report you want to automate.
- Open the report settings and pick Schedule.
- Choose how often you want to print, like daily, weekly, or monthly.
- Decide how you want the reports delivered, by email or direct printer.
Automating reports lets businesses focus on important tasks. It makes sure important info is shared regularly without needing to do it manually.
| Report Type | Frequency | Delivery Method |
|---|---|---|
| Sales Summary | Weekly | |
| Expense Report | Monthly | Direct Print |
| Customer Details | Daily |
This table shows examples of report types, how often to print them, and how to deliver them. It shows how automated reporting can be set up to fit your business needs.
Managing Printer Status and Connectivity
Keeping QuickBooks and your printer connected is key for smooth work. Issues with printer connectivity can cause big delays. This part will show you how to check if your printer is connected and fix common problems.
Checking Network Printer Connectivity
Make sure your printer is linked to the network right. This can stop many problems. Here’s how to check:
- Make sure the printer is on and connected to the network.
- Update the printer’s firmware to the latest version.
- Use the printer’s diagnostic tool to test the connection.
- Ping the printer’s IP address from your computer to see if it answers.
Troubleshooting Printer Status Errors
When QuickBooks shows printer status errors, finding the cause is crucial. Here are some common errors and how to fix them:
| Error Message | Potential Cause | Solution |
|---|---|---|
| Printer Offline | Network connectivity issue | Restart the printer and router; check cable connections. |
| Print Queue Stalled | Pending print jobs | Clear the print queue and restart QuickBooks. |
| Unable to Connect to Printer | Incorrect printer settings | Reconfigure printer settings in QuickBooks and Windows. |
By checking QuickBooks printer status often and fixing connectivity issues fast, you can avoid big problems. The secret to easy printing is being proactive and knowing how to solve issues as they come up.
Reviewing QuickBooks Desktop Documentation for Printing Issues
When you face printing problems in QuickBooks Desktop, finding good resources is key. The QuickBooks support documentation is a great tool for fixing common issues. It has articles with step-by-step guides and solutions for specific printing problems.
Accessing Support Resources
The first step to fix printing issues is to check QuickBooks’ official support resources. This documentation has guides for different printing situations. It helps users find solutions fast. You can find topics like:
- Setting up printer configurations
- Common printing error messages
- Enhancing print quality and layouts
Utilizing Community Forums for Guidance
The QuickBooks community forums are also great for solving printing problems. Here, you can talk to other QuickBooks users and experts. The forums are a place to share and get advice from others. Key benefits include:
- Access to unique perspectives on identical issues
- Real-time advice from experienced users
- Opportunities to share personal solutions and strategies
Using these printing issue resources helps you solve printing problems. Whether it’s from official guides or community forums, you can improve your QuickBooks printing. This way, you can make your QuickBooks printing better with help from others.
Best Practices for Effective Printing in QuickBooks Desktop
Printing in QuickBooks Desktop works best when you follow some key practices. Keeping your printer in good shape and managing print jobs well are crucial. This section will cover important QuickBooks printing best practices to improve your experience.
Regular Maintenance of Printer Hardware
Keeping your printer in top shape helps avoid sudden problems. Regular cleaning and checking ink or toner levels are key. These steps help your printer run smoothly and last longer.
Tips for Managing Print Jobs Efficiently
Managing print jobs in QuickBooks needs a clear plan. Prioritize important tasks and print them first. Using templates for common reports saves time and reduces errors. The print queue feature helps track your jobs and make changes when needed.
| Maintenance Task | Frequency | Benefits |
|---|---|---|
| Clean printer heads | Weekly | Improves print quality |
| Check ink/toner levels | Before major print jobs | Reduces risk of interruption |
| Update printer drivers | Monthly | Ensures compatibility with QuickBooks |
| Inspect printer connections | Every month | Avoids connectivity issues |
By following these tips, you can make your printing in QuickBooks Desktop more efficient and reliable.
Conclusion
Managing your printing settings in QuickBooks Desktop is key to boosting productivity and keeping your documents looking professional. This guide shows how to customize layouts, adjust print quality, and fix common printing problems. These steps help make your work more efficient.
Using QuickBooks’ print settings can make your workflow smoother. You can make your reports, invoices, and checks look better and clearer. Changing layouts and print quality makes your documents more useful and shows your business in a good light.
By focusing on these tips, you’ll see big improvements in your daily work. This guide emphasizes the importance of keeping your print settings up to date. It’s a big step towards being more productive and professional, which is vital for any business to succeed.
FAQ
How do I change the print settings in QuickBooks Desktop?
To change print settings in QuickBooks Desktop, go to the print menu. Choose the document type you want to print. Then, adjust the printer settings and preferences for accurate printing.
What types of printers are compatible with QuickBooks Desktop?
QuickBooks Desktop works with many printers like laser, inkjet, and thermal. Make sure your printer meets QuickBooks’ requirements for smooth use.
What are common printer issues I might encounter with QuickBooks?
Common issues with QuickBooks include misaligned prints, unreadable text, and printer connection problems. Most can be fixed by checking cables and printer settings.
How can I access the print setup in QuickBooks Desktop?
To get to the print setup in QuickBooks Desktop, open the File menu and select Print. Then, go to Print Setup to adjust settings for your document type.
How do I adjust the printing quality in QuickBooks Desktop?
To change printing quality in QuickBooks, open the print settings in the print menu. Adjust the DPI settings and customize color or grayscale as needed.
Can I customize print layouts in QuickBooks?
Yes, QuickBooks lets you customize print layouts for invoices and reports. You can add logos and specific colors to make your prints look professional.
How do I print checks in QuickBooks Desktop?
To print checks in QuickBooks Desktop, go to the Banking menu and set up check printing. Make sure you configure settings correctly to avoid printing issues.
What techniques can I use for batch printing reports in QuickBooks?
To batch print reports in QuickBooks, use the batch print function from the reports menu. You can also schedule automatic report printing for timely delivery.
How do I manage printer connectivity and status in QuickBooks?
To manage printer connectivity in QuickBooks, check the printer status from the print menu. Troubleshoot any errors to ensure smooth printing.
Where can I find support for QuickBooks printing issues?
For QuickBooks printing issues, check the online support documentation. You can also find help in community forums with solutions from other users.
What are best practices for effective printing in QuickBooks Desktop?
For effective printing in QuickBooks Desktop, maintain your printer regularly. Organize your print jobs well. Prioritize important tasks to improve your workflow and productivity.
- Tags: intuit quickbooks, intuit quickbooks login, intuit quickbooks online, quickbook, quickbooks, quickbooks accounting software, quickbooks customer service, quickbooks customer service number, quickbooks desktop, quickbooks desktop 2024, quickbooks log in, quickbooks login, quickbooks login online, quickbooks online, quickbooks online accountant, quickbooks online accounting, quickbooks online customer service, quickbooks online login, quickbooks online pricing, quickbooks payroll, quickbooks self employed, quickbooks software, quickbooks support phone number, quickbooks time, quickbooks time login, quickbooks workforce
Top Products
- QuickBooks Desktop Pro 2024 US Version
- QuickBooks Desktop Pro 2023 US Version
- QuickBooks Desktop Pro 2022 US Version
- QuickBooks Desktop Premier 2024 US Version
- QuickBooks Desktop Premier 2023 US Version
- QuickBooks Desktop Premier 2022 US Version
- QuickBooks Desktop Accountant 2024 US Version
- QuickBooks Desktop Accountant 2023 US Version
- QuickBooks Desktop Enterprise 2024 US Version
- QuickBooks Desktop Enterprise 2023 US Version
- QuickBooks for Mac 2024
- QuickBooks for Mac 2023
Popular Posts

How to categorize property tax payable in quickbooks online
Knowing how to categorize property tax payable in QuickBooks Online is key for keeping your financial records right. Property tax payable is the amount your business owes in property taxes. It can greatly affect your financial health. By learning to categorize property tax well, businesses can make sure their financial statements show their true obligations.
This knowledge is crucial as we dive into the steps and best practices for handling property tax payable in QuickBooks Online.
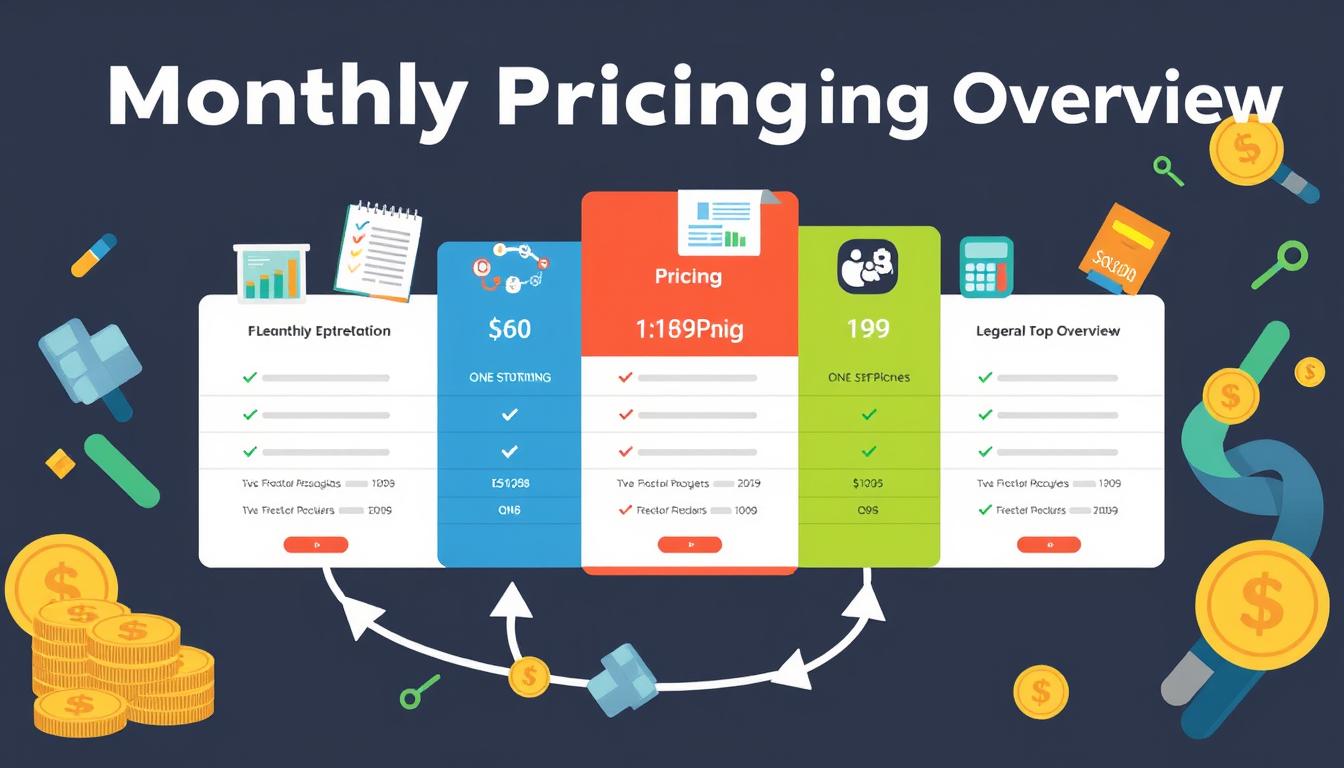
How much is quickbooks per month
Many users want to know the QuickBooks pricing for monthly costs. QuickBooks has various plans for different business needs. This lets users pick the right plan for their financial management.
What affects the QuickBooks monthly cost includes the QuickBooks edition, payment frequency, and extra features. This guide will explain the details of these plans. It will help you understand the costs of using QuickBooks for your business.

How does quickbooks work
QuickBooks is a key accounting software made by Intuit. It helps businesses manage their finances well. It works on a cloud-based platform, so users can access their financial data from anywhere.
This software makes tasks like bookkeeping, invoicing, and financial reporting easier. In this article, we’ll look at QuickBooks’ main features, its users, benefits, and challenges. We aim to help you understand how it can improve your financial management.
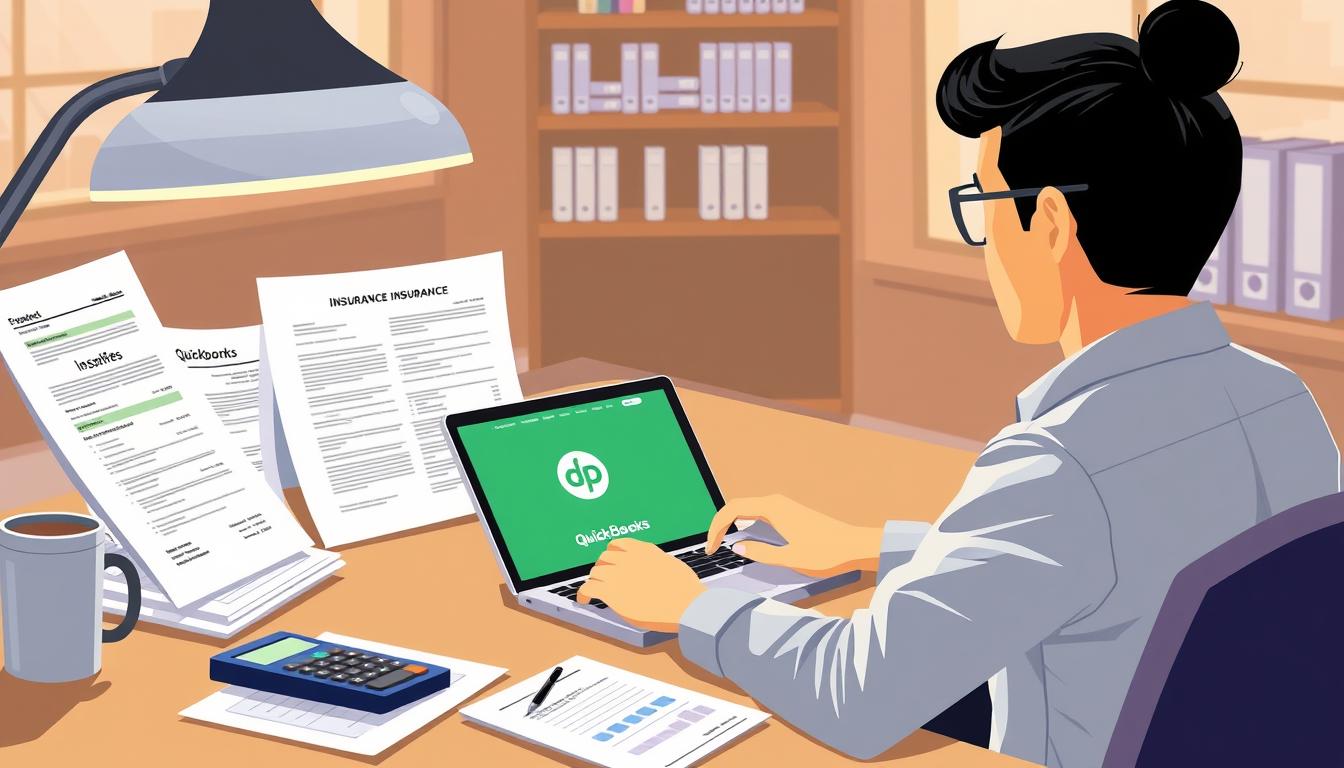
How do you record insurance payment in quickbooks
Recording insurance payments in QuickBooks is key for good insurance accounting. It helps business owners manage their money well and keep their books right. This is vital for the health of any business.
In this guide, we’ll show you how to record insurance payments easily. We’ll use QuickBooks guides and tips from accounting experts. This way, you can keep your financial records up to date.
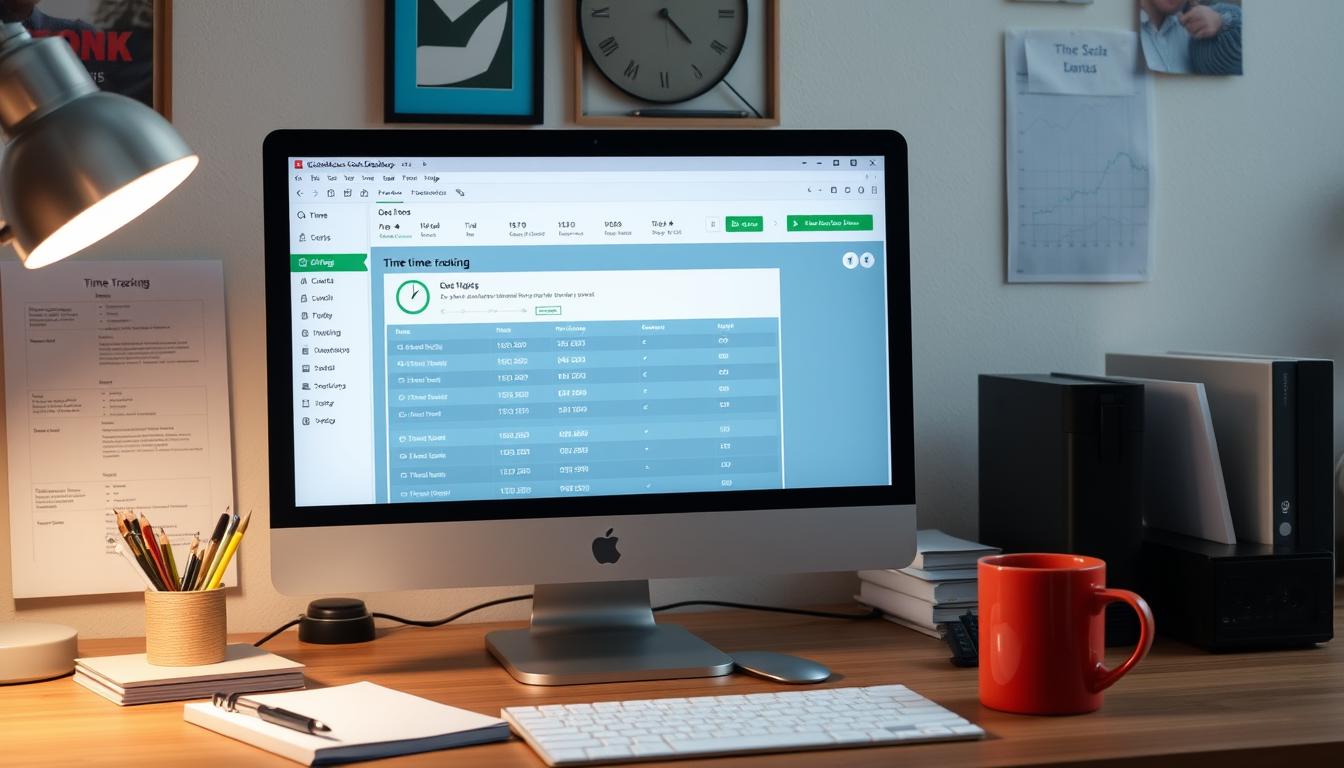
How do you clock in hours in quickbooks desktop
In today’s fast-paced world, tracking time well is key for good payroll management. This article will show you how to clock in hours in QuickBooks Desktop. It’s a top accounting software that makes managing tasks easier. By learning how to track time, businesses can work better and pay employees right.
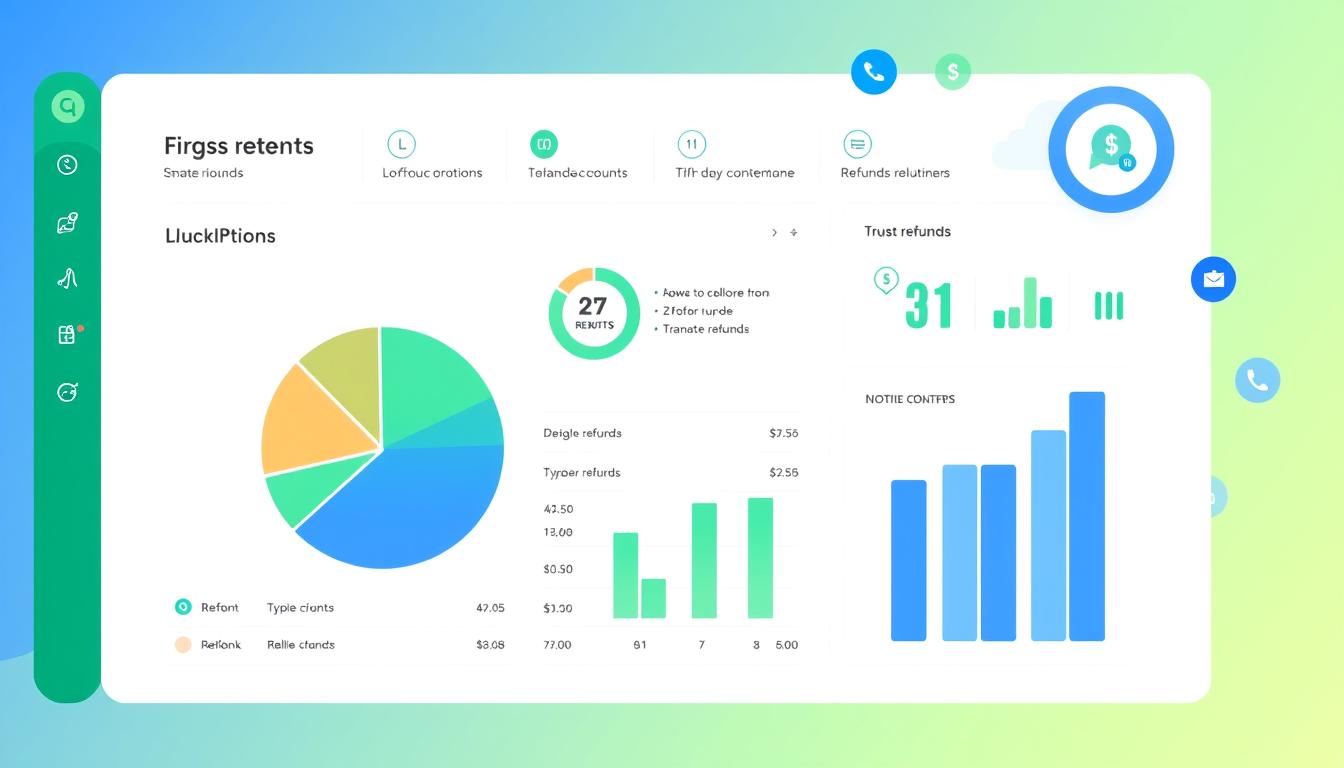
How are refunds categorized in quickbooks online
Knowing how to categorize refunds in QuickBooks Online is key for good financial management. It’s important to record refunds correctly to keep your finances clear. Businesses of all sizes can benefit from knowing how to do this right.
This knowledge helps make your financial records clear and accurate. It’s a basic step that can make a big difference.

Does quoteiq accept quickbooks online payments
Payment solutions are key in today’s business world. Many are looking into how platforms like QuoteIQ can improve their invoicing. A big question is: does QuoteIQ accept QuickBooks Online Payments? This article explores how QuoteIQ and QuickBooks Online Payments work together.
This shows how important it is to have good payment integration. It helps with cash flow and makes operations smoother. We’ll look at the benefits of using QuoteIQ with QuickBooks Online Payments. Plus, we’ll show you how to set it up.
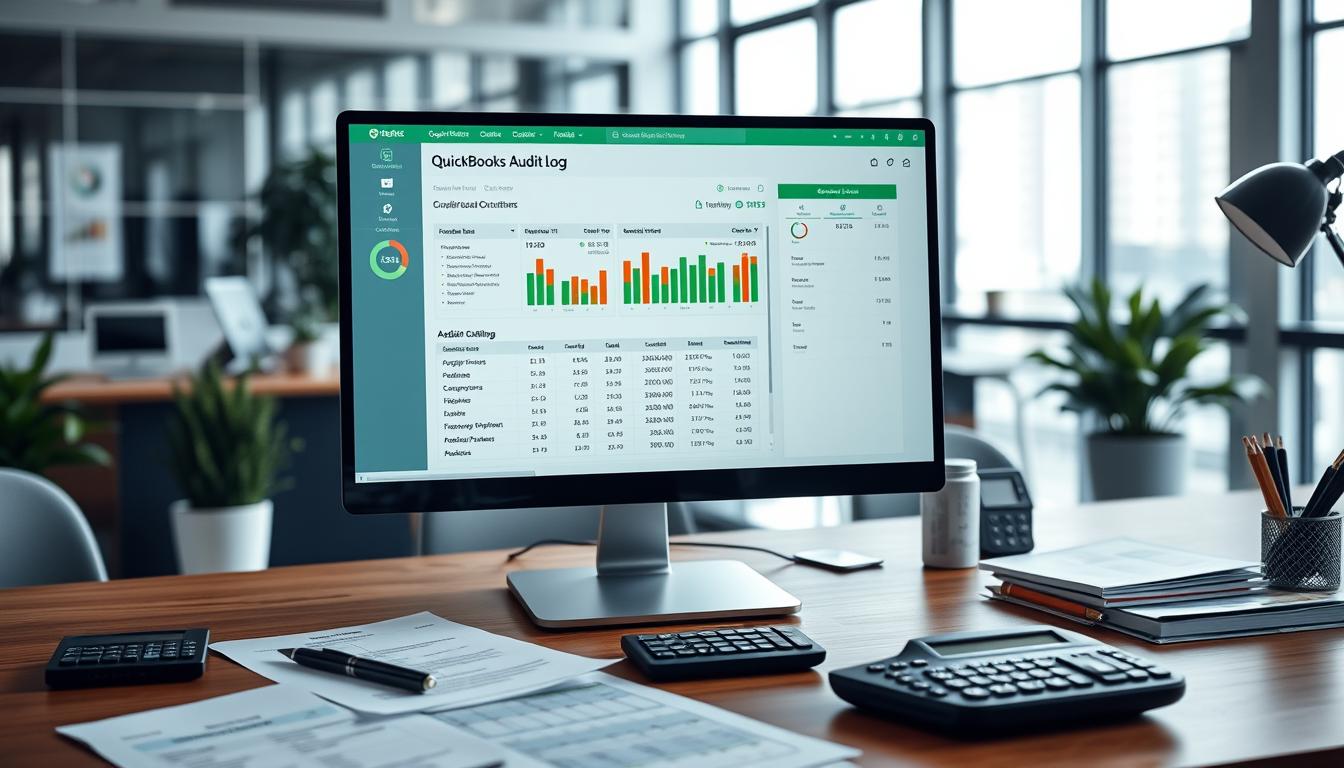
Can you delete history under audit log quickbooks online
It’s important to know if you can delete entries from the audit log in QuickBooks Online. This is key for businesses that focus on financial accuracy and follow the rules. The audit log QuickBooks Online keeps a detailed history of changes to financial data. This ensures that all account activities are recorded clearly.
By tracking these changes, the audit log is crucial for good financial management. We will look into why the audit log matters and what happens if you try to delete its records. We’ll see how these actions impact your QuickBooks history.
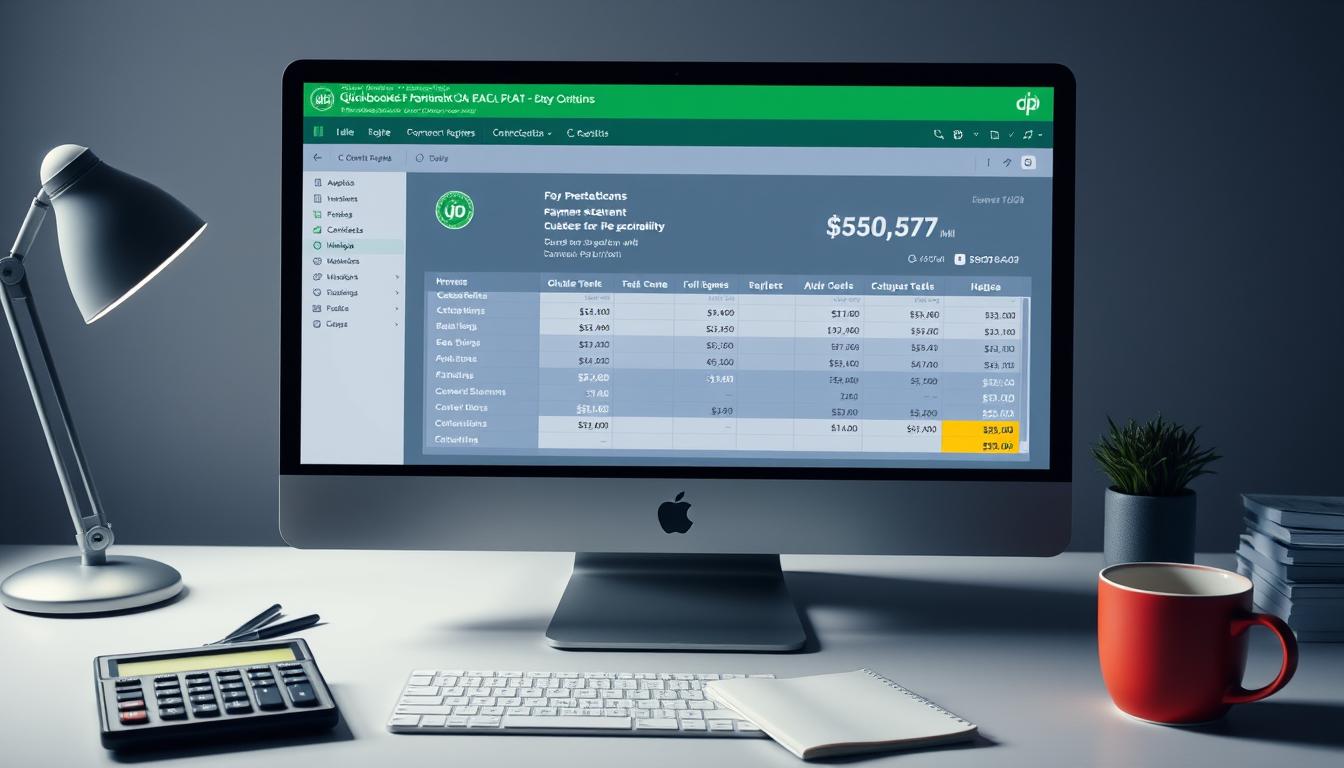
Can quickbooks recievepayment by statements rather that individual invoices
In today’s fast-paced world, businesses need quick and easy ways to handle payments. Many QuickBooks users wonder if they can pay by statements instead of invoices. This method makes accounting simpler for companies.
Using payment statements has big advantages over traditional invoices. QuickBooks helps businesses manage payments better. This article will show you how payment statements work in QuickBooks and how they can help your business.
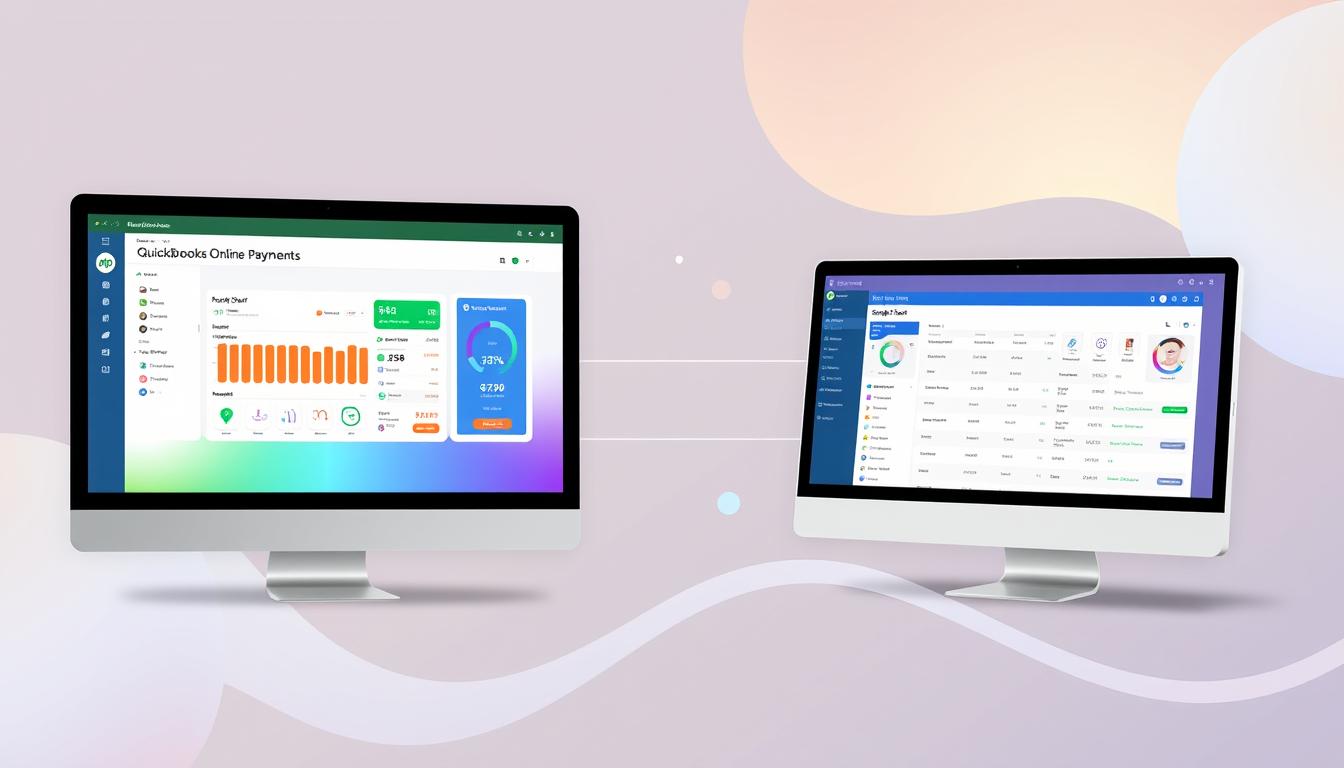
Can quickbooks online payments work with simple start
For small business owners, the question of whether QuickBooks Online Payments and QuickBooks Simple Start can work together is key. This integration is vital for managing finances effectively. It helps users handle transactions smoothly while using a basic accounting tool for solo businesses.
QuickBooks Online Payments lets users take payments online, making cash flow management easier. In this article, we explore how these two tools can boost efficiency for small businesses.