
How do you clock in hours in quickbooks desktop
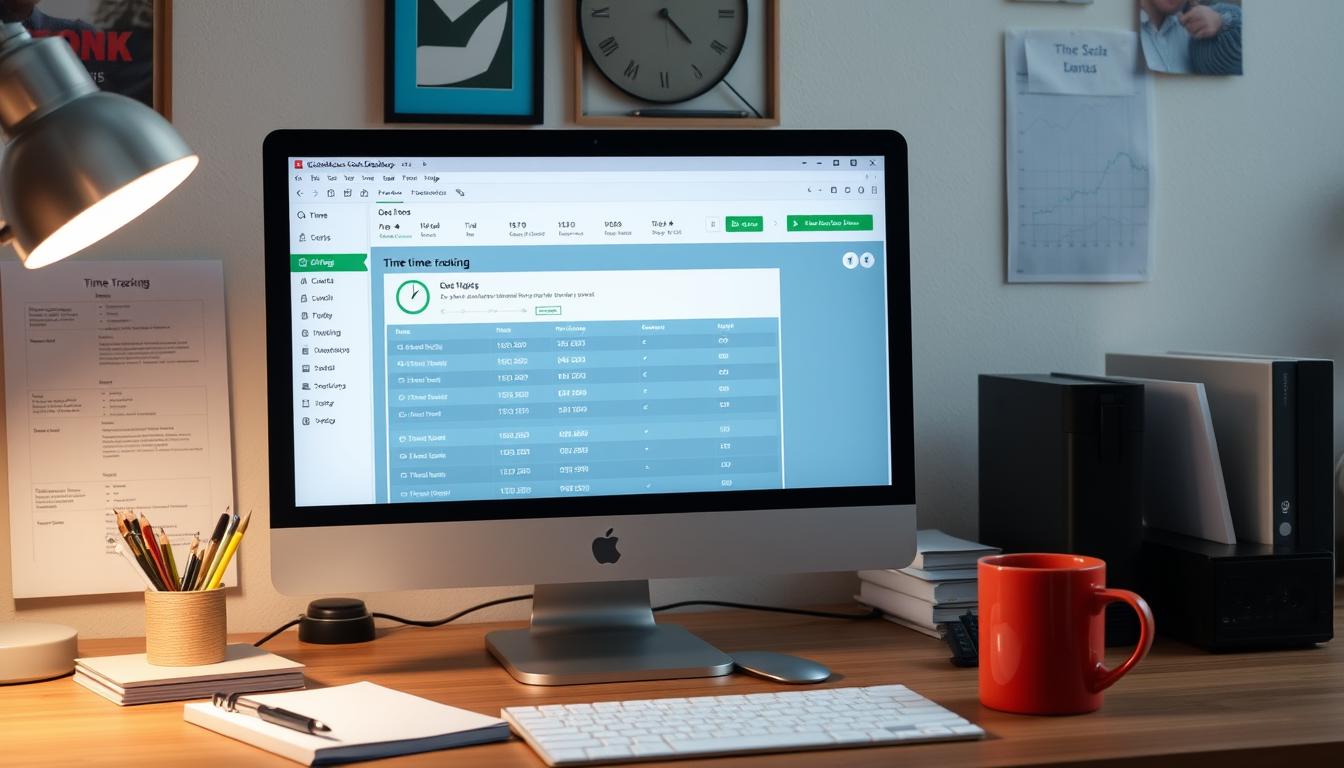
Table of Contents
In today’s fast-paced world, tracking time well is key for good payroll management. This article will show you how to clock in hours in QuickBooks Desktop. It’s a top accounting software that makes managing tasks easier. By learning how to track time, businesses can work better and pay employees right.
Key Takeaways
- QuickBooks Desktop offers intuitive features for effective time tracking.
- Accurate time tracking is essential for reliable payroll management.
- Understanding the clock-in process can significantly improve productivity.
- Employers can easily monitor hours worked through QuickBooks Desktop.
- With proper configuration, QuickBooks enhances overall business efficiency.
Understanding Time Tracking in QuickBooks Desktop
Time tracking in QuickBooks Desktop is key for keeping accurate records in any business. It helps streamline operations and boosts performance. Accurate time recording is vital for correct payroll and following employment laws.
The Importance of Accurate Time Tracking
Accurate time tracking is the heart of business efficiency. It helps track labor costs and employee productivity. Without it, errors can lead to over or under payments. This accuracy builds trust and improves morale.
How Time Tracking Benefits Your Business
A good time tracking system offers many benefits. These include:
- Improved Resource Allocation: It helps plan and organize better.
- Enhanced Employee Accountability: Employees work more efficiently.
- Better Project Management: It helps manage project timelines.
- Increased Payroll Accuracy: It ensures accurate payroll, reducing errors.
These benefits lead to a more efficient operation. By using QuickBooks Desktop for time tracking, businesses see big improvements.
| Benefit | Impact |
|---|---|
| Improved Resource Allocation | Increased efficiency in task management |
| Enhanced Employee Accountability | Higher levels of productivity |
| Better Project Management | Timely deliveries and satisfied clients |
| Increased Payroll Accuracy | Less errors and disputes over pay |
Setting Up QuickBooks Desktop for Time Tracking
Setting up QuickBooks Desktop for time tracking is key for businesses to track hours well. The setup has several steps to make sure all features work right. This guide will help you set up time tracking features.
Initial Configuration Steps
To start setting up QuickBooks Desktop for time tracking, follow these steps:
- Open QuickBooks Desktop and go to the Company Preferences menu.
- Choose Time Tracking from the left sidebar.
- Make sure Track time is enabled and the settings fit your business.
- Check that employee permissions allow them to use time tracking.
- Save your preferences changes.
Enabling Time Tracking Features
After setting up, turn on the time tracking features:
- Go to the Edit menu and pick Preferences.
- In the Time Tracking tab, make sure the options match your business.
- Enable extra features like reminders for logging hours.
By following these steps, you’ll have a solid time tracking setup. This setup helps track employee hours accurately. It makes payroll and project management easier.
| Configuration Step | Description |
|---|---|
| Access Preferences | Start from the Company Preferences menu to configure settings. |
| Verify Permissions | Ensure all user permissions allow access to time tracking. |
| Enable Tracking | Activate the Track time option under Time Tracking settings. |
| Save Changes | Always remember to save any changes made in the preferences. |
Creating a New Employee Profile in QuickBooks Desktop
Creating detailed employee profiles in QuickBooks Desktop is key for tracking time and managing payroll. Adding employees helps organize your team. It also makes sure you have the right data for pay rates and benefits.
Step-by-Step Guide to Adding Employees
To start adding employees in QuickBooks Desktop, follow these steps:
- Open QuickBooks and go to the “Employees” menu.
- Choose “Add New Employee” to create a new profile.
- Enter the employee’s name, job title, and contact info.
- Fill out tax and withholding sections.
- Check the info for accuracy before saving.
Assigning Pay Rates and Benefits
After setting up the employee profile, assign pay rates and benefits. This ensures compensation matches hours worked. Here’s how:
- Return to the employee’s profile and click the “Payroll” tab.
- Set the employee’s pay rate, whether hourly or salaried.
- Detail any commission or bonuses.
- Add benefits like health insurance or retirement plans.
- Save the changes to record them.
Managing employee profiles well helps businesses keep records in order. It makes payroll smoother and ensures each employee gets the right benefits and pay.
How to Clock In Using QuickBooks Desktop
Knowing how to clock in with QuickBooks Desktop is key for employees. It helps keep payroll accurate and boosts productivity. By following these steps, you can make sure your hours match your actual work time.
Step-by-Step Instructions for Employees
To start, employees need to find the time tracking feature in QuickBooks Desktop. Here’s how to do it:
- Open QuickBooks Desktop and go to the Employees menu.
- Choose Enter Time from the options.
- Pick Time Entry or Weekly Timesheet, based on your company’s needs.
- Find your name in the list.
- Choose the date you want to log hours for.
- Enter the start time when you clock in.
- When you’re done for the day, clock out.
- Check your entries for accuracy before saving.
- Click Save to confirm your time entry.
Best Practices for Clocking In and Out
Following best practices makes time tracking easier. Here are some tips:
- Always clock in and out on time to stay accountable.
- Double-check your time entries for errors before submitting.
- Minimize distractions while clocking in.
- Tell your supervisor or HR right away if you spot any mistakes.
Editing Logged Hours in QuickBooks Desktop
Accurate time tracking in QuickBooks Desktop is key for good payroll management. If mistakes happen, knowing how to fix them is important. This ensures employees get paid right. Editing logged hours is easy, helping with payroll adjustments that keep finances right.
How to Correct Mistakes in Time Entries
To fix mistakes in logged hours, follow these steps:
- Open QuickBooks Desktop and go to the “Employees” menu.
- Choose “Enter Time” and then “Use Weekly Timesheet.”
- Find the employee and week with the wrong entry.
- Change the wrong hours by editing the time entries in the timesheet.
- Save the changes to apply the corrections.
Checking time entries often helps avoid mistakes. This leads to fewer payroll changes over time.
Adjusting Hours for Payroll Accuracy
Even after fixing hours, sometimes more changes are needed for payroll to be right. Here’s how to make effective payroll adjustments:
- Make sure all time entry corrections are saved before payroll is processed.
- Look for any time entry errors, like hours not matching scheduled shifts.
- Check overtime to make sure it’s paid correctly.
By fixing and adjusting time entries well, companies can improve payroll accuracy. This is important for good reporting and planning for the future.
| Error Type | Correction Steps | Impact on Payroll |
|---|---|---|
| Incorrect Logged Hours | Edit directly in the timesheet | Ensures accurate employee pay |
| Mismatched Time Entries | Review and align with schedule | Reduces payment errors |
| Overtime Miscalculation | Validate and adjust as necessary | Maintains compliance and fairness |
Running Reports for Time Tracking in QuickBooks Desktop
Getting insights from reports is key for any business. QuickBooks Desktop offers many time tracking reports. These help track employee work, project status, and labor costs. Knowing how to pick and use these reports is vital for smart business choices.
Selecting Relevant Time Tracking Reports
To get the most from time tracking reports, consider these options:
- Employee Time Reports: Track hours worked by each employee.
- Project Time Reports: Keep an eye on time spent on specific projects, aiding in budget management.
- Labor Cost Reports: Look at labor costs for different projects or employees.
Choosing the right report depends on the data you need. Use filters to focus on specific teams or tasks.
How to Analyze Time Tracking Data
After getting the right QuickBooks Desktop reports, it’s time to analyze the data. Here’s how:
- Identify Patterns: Find trends in employee work or project completion times.
- Evaluate Labor Costs: Compare labor costs to project budgets to check profitability.
- Track Time Allocation: See how time is spent on different tasks, helping in resource reallocation.
Using these methods helps managers make better decisions. It improves efficiency and boosts workforce productivity. The insights from these reports are crucial for good time management.
| Report Type | Insights Provided | Usage Frequency |
|---|---|---|
| Employee Time Reports | Hour logs per employee | Weekly |
| Project Time Reports | Time spent per project | Monthly |
| Labor Cost Reports | Total costs by project/employee | Quarterly |
Integrating QuickBooks Desktop with Other Time Tracking Tools
Linking QuickBooks Desktop with time tracking tools makes work flow better. It helps businesses manage time well by combining data and cutting down on manual work. This part talks about top third-party apps that work with QuickBooks and how they boost productivity.
Popular Tools that Work Well with QuickBooks Desktop
- TimeTracker – A strong tool for tracking employee hours and linking with QuickBooks.
- Toggl – Simple project tracking with QuickBooks integration.
- Harvest – Offers detailed time tracking and expense management, perfect for QuickBooks.
- ClockShark – Made for field service businesses, with GPS tracking.
Benefits of Integration for Enhanced Time Management
Time tracking integration brings many benefits:
- Streamlined Processes: Time entry automation cuts down on manual work.
- Improved Accuracy: Direct data transfer to QuickBooks reduces mistakes.
- Real-time Updates: Quick updates keep reports current.
- Enhanced Visibility: Managers get clear views of team productivity.
Combining tools with QuickBooks Desktop leads to a more efficient business setup.
Common Issues and Troubleshooting in QuickBooks Desktop
QuickBooks Desktop for time tracking can sometimes cause problems. Knowing the common issues helps solve them quickly. This knowledge makes tracking time easier for everyone.
Common Errors When Clocking In
Users often face issues when trying to clock in. Here are some common problems:
- Software Bugs: Bugs in the software can prevent accurate clocking.
- Connectivity Issues: Internet connection problems may disrupt the clock-in process.
- Incorrect User Credentials: Using wrong login information can lead to failed attempts.
- Timezone Conflicts: Mismatched timezones can cause incorrect time entries.
Helpful Solutions to GPS or Location Tracking Issues
Employees may also struggle with GPS tracking. Here’s how to fix these GPS tracking issues:
- Make sure location services are turned on.
- Check that GPS settings in QuickBooks Desktop are right.
- Update QuickBooks to the latest version to fix bugs.
- If issues continue, restart your device or reach out to customer support.
Conclusion
In this article, we looked at how QuickBooks Desktop helps with time tracking. It’s key for improving efficiency and managing payroll well. By tracking hours worked, businesses can pay employees right and follow labor laws.
QuickBooks Desktop offers strong tools for managing time. This lets companies do less paperwork and focus on what they do best.
We talked about setting up QuickBooks Desktop for time tracking. Creating employee profiles and linking with other tools are important. This way, businesses can understand their labor costs and productivity better.
Using QuickBooks Desktop well can prevent mistakes, make employees happier, and improve business results. Start using its features to better manage time and payroll today.
FAQ
How do I clock in hours using QuickBooks Desktop?
To clock in hours in QuickBooks Desktop, go to the ‘Employee’ menu. Then, select ‘Enter Time’ and choose ‘Use Weekly Timesheet.’ You can enter your hours worked for the week here. Don’t forget to save your entries to keep your time tracking current.
Can I edit my logged hours in QuickBooks Desktop?
Yes, you can edit logged hours in QuickBooks Desktop. Go to the ‘Employee’ menu, select ‘Enter Time,’ and then choose ‘Use Weekly Timesheet.’ Make any needed changes to the hours you’ve entered. Remember to save them to update your time records.
What are the best practices for clocking in and out in QuickBooks Desktop?
Best practices include using the time tracking feature consistently. Clock in and out at the right times. Also, review your entries for accuracy before saving. This helps keep payroll accurate and promotes accountability.
How can I generate time tracking reports in QuickBooks Desktop?
To generate time tracking reports, go to the ‘Reports’ menu and select ‘Jobs, Time & Mileage.’ Pick the report you want, like ‘Time by Job Summary.’ Customize it for detailed insights into hours worked and labor costs.
What should I do if I encounter errors while clocking in?
If you get errors while clocking in, check your internet connection. Also, make sure QuickBooks Desktop is updated. Look at software settings for time tracking. If problems continue, get help from QuickBooks support.
Can I integrate QuickBooks Desktop with other time tracking tools?
Yes, QuickBooks Desktop can work with tools like TSheets and Hubstaff. This integration makes time management easier. It syncs data automatically, cutting down on manual entry.
How does accurate time tracking benefit my business?
Accurate time tracking boosts payroll accuracy and helps track project costs. It also improves resource use. This leads to better efficiency and decision-making in your business.
- Tags: intuit quickbooks, intuit quickbooks login, intuit quickbooks online, quickbook, quickbooks, quickbooks accounting software, quickbooks customer service, quickbooks customer service number, quickbooks desktop, quickbooks desktop 2024, quickbooks log in, quickbooks login, quickbooks login online, quickbooks online, quickbooks online accountant, quickbooks online accounting, quickbooks online customer service, quickbooks online login, quickbooks online pricing, quickbooks payroll, quickbooks self employed, quickbooks software, quickbooks support phone number, quickbooks time, quickbooks time login, quickbooks workforce
Top Products
- QuickBooks Desktop Pro 2024 US Version
- QuickBooks Desktop Pro 2023 US Version
- QuickBooks Desktop Pro 2022 US Version
- QuickBooks Desktop Premier 2024 US Version
- QuickBooks Desktop Premier 2023 US Version
- QuickBooks Desktop Premier 2022 US Version
- QuickBooks Desktop Accountant 2024 US Version
- QuickBooks Desktop Accountant 2023 US Version
- QuickBooks Desktop Enterprise 2024 US Version
- QuickBooks Desktop Enterprise 2023 US Version
- QuickBooks for Mac 2024
- QuickBooks for Mac 2023
Popular Posts

How to categorize property tax payable in quickbooks online
Knowing how to categorize property tax payable in QuickBooks Online is key for keeping your financial records right. Property tax payable is the amount your business owes in property taxes. It can greatly affect your financial health. By learning to categorize property tax well, businesses can make sure their financial statements show their true obligations.
This knowledge is crucial as we dive into the steps and best practices for handling property tax payable in QuickBooks Online.
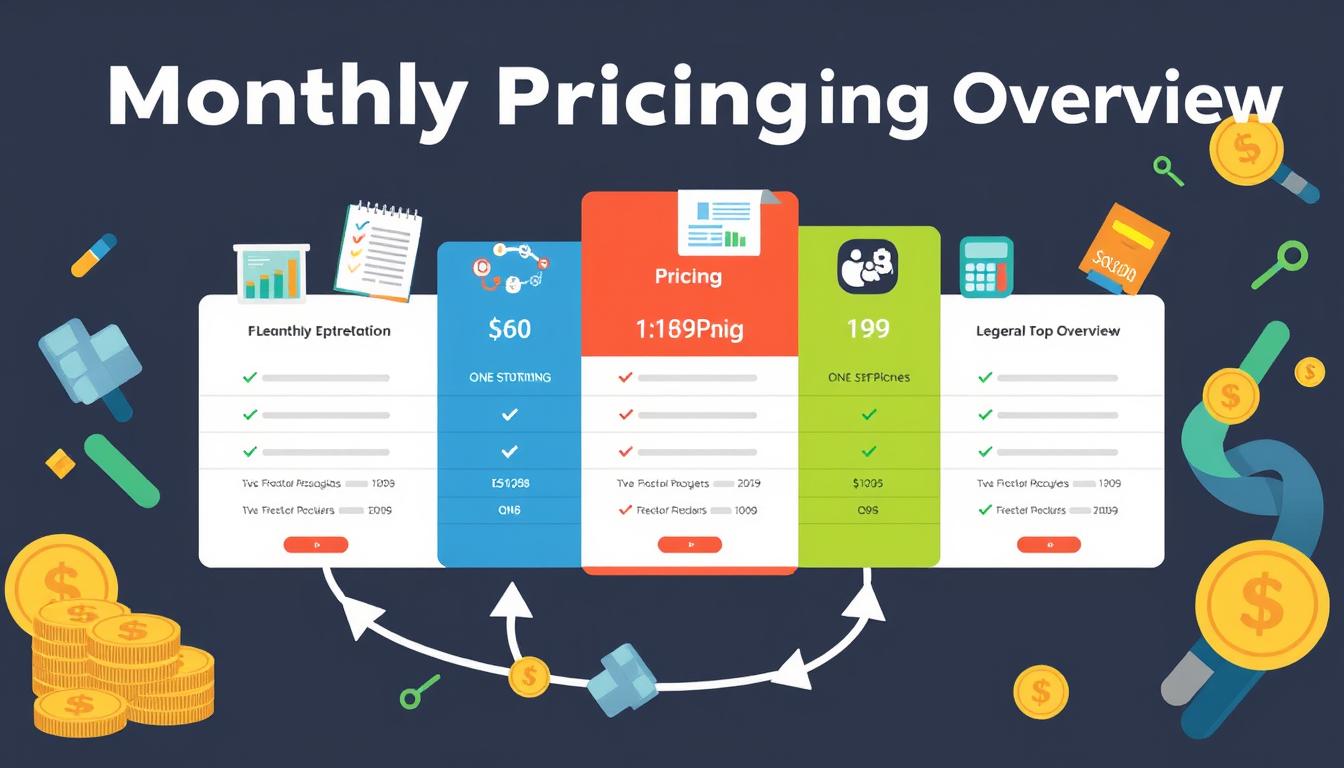
How much is quickbooks per month
Many users want to know the QuickBooks pricing for monthly costs. QuickBooks has various plans for different business needs. This lets users pick the right plan for their financial management.
What affects the QuickBooks monthly cost includes the QuickBooks edition, payment frequency, and extra features. This guide will explain the details of these plans. It will help you understand the costs of using QuickBooks for your business.

How does quickbooks work
QuickBooks is a key accounting software made by Intuit. It helps businesses manage their finances well. It works on a cloud-based platform, so users can access their financial data from anywhere.
This software makes tasks like bookkeeping, invoicing, and financial reporting easier. In this article, we’ll look at QuickBooks’ main features, its users, benefits, and challenges. We aim to help you understand how it can improve your financial management.
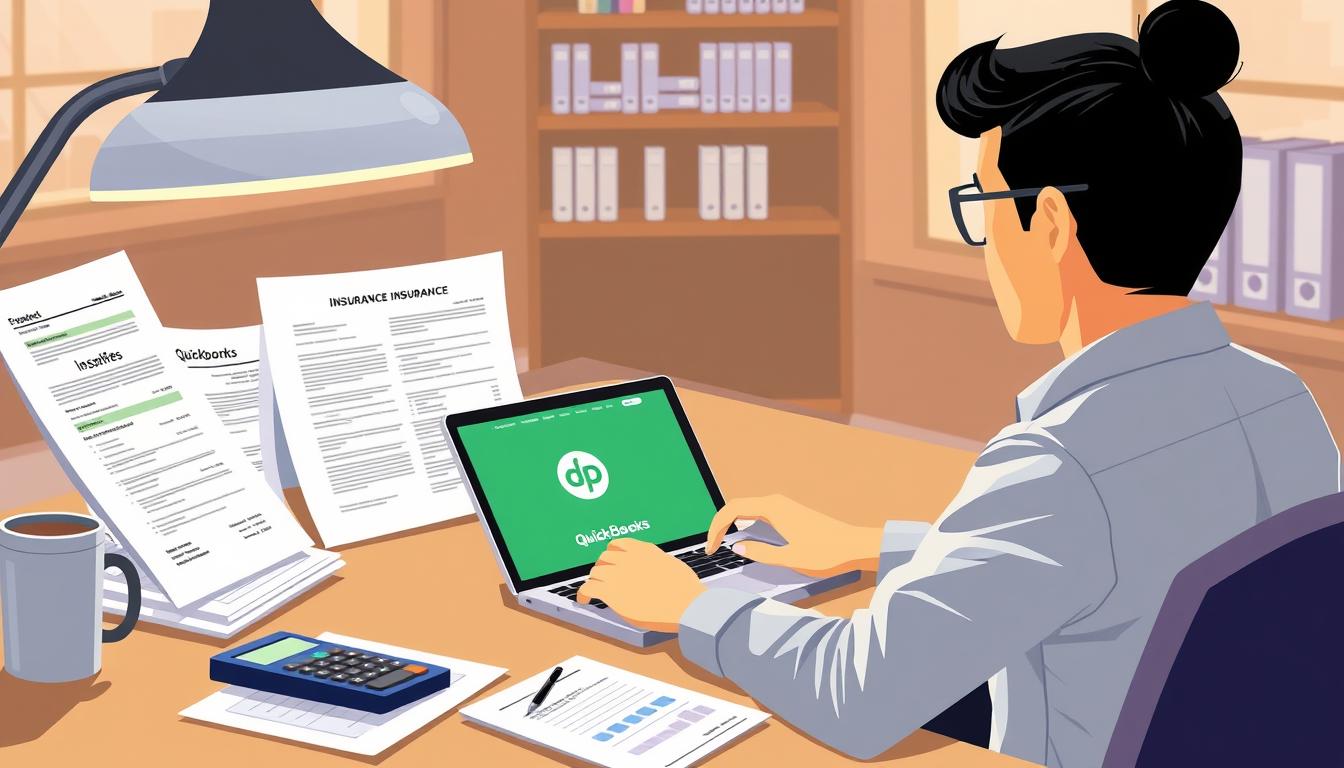
How do you record insurance payment in quickbooks
Recording insurance payments in QuickBooks is key for good insurance accounting. It helps business owners manage their money well and keep their books right. This is vital for the health of any business.
In this guide, we’ll show you how to record insurance payments easily. We’ll use QuickBooks guides and tips from accounting experts. This way, you can keep your financial records up to date.
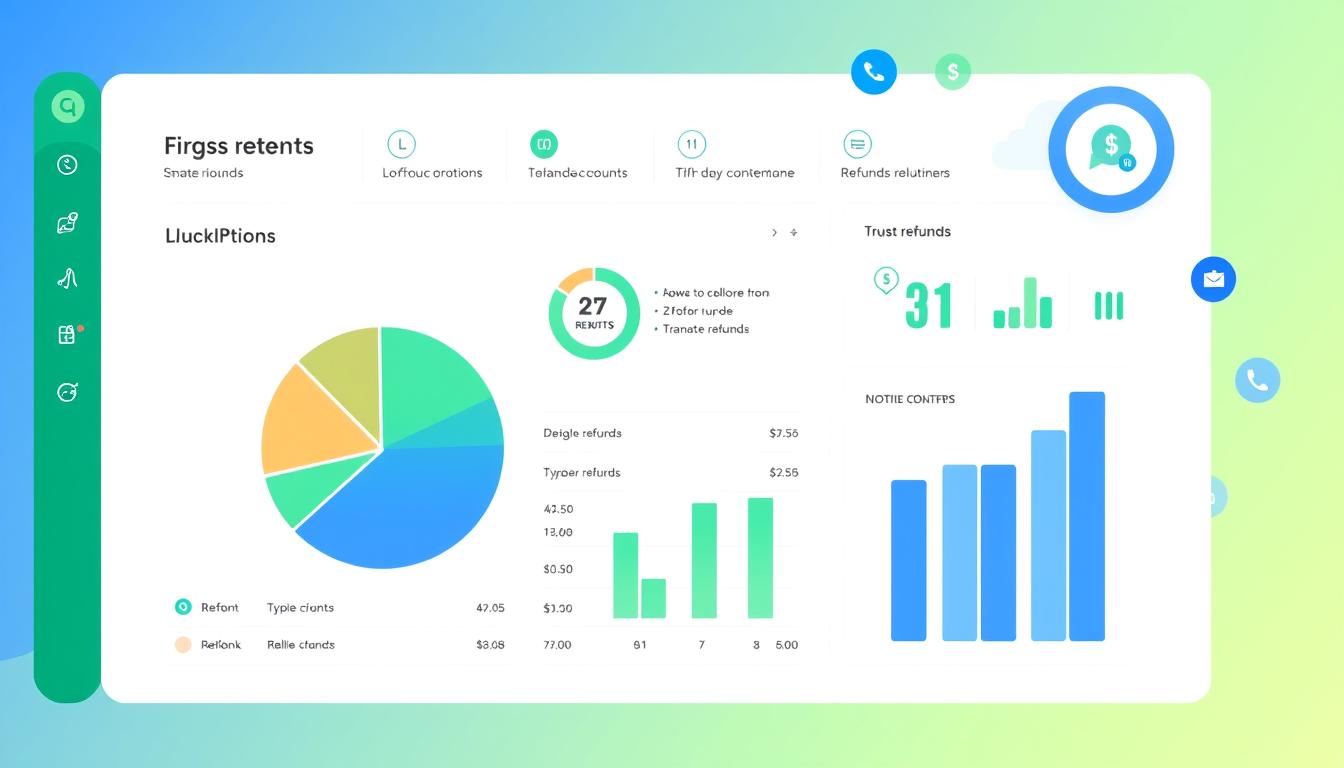
How are refunds categorized in quickbooks online
Knowing how to categorize refunds in QuickBooks Online is key for good financial management. It’s important to record refunds correctly to keep your finances clear. Businesses of all sizes can benefit from knowing how to do this right.
This knowledge helps make your financial records clear and accurate. It’s a basic step that can make a big difference.

Does quoteiq accept quickbooks online payments
Payment solutions are key in today’s business world. Many are looking into how platforms like QuoteIQ can improve their invoicing. A big question is: does QuoteIQ accept QuickBooks Online Payments? This article explores how QuoteIQ and QuickBooks Online Payments work together.
This shows how important it is to have good payment integration. It helps with cash flow and makes operations smoother. We’ll look at the benefits of using QuoteIQ with QuickBooks Online Payments. Plus, we’ll show you how to set it up.
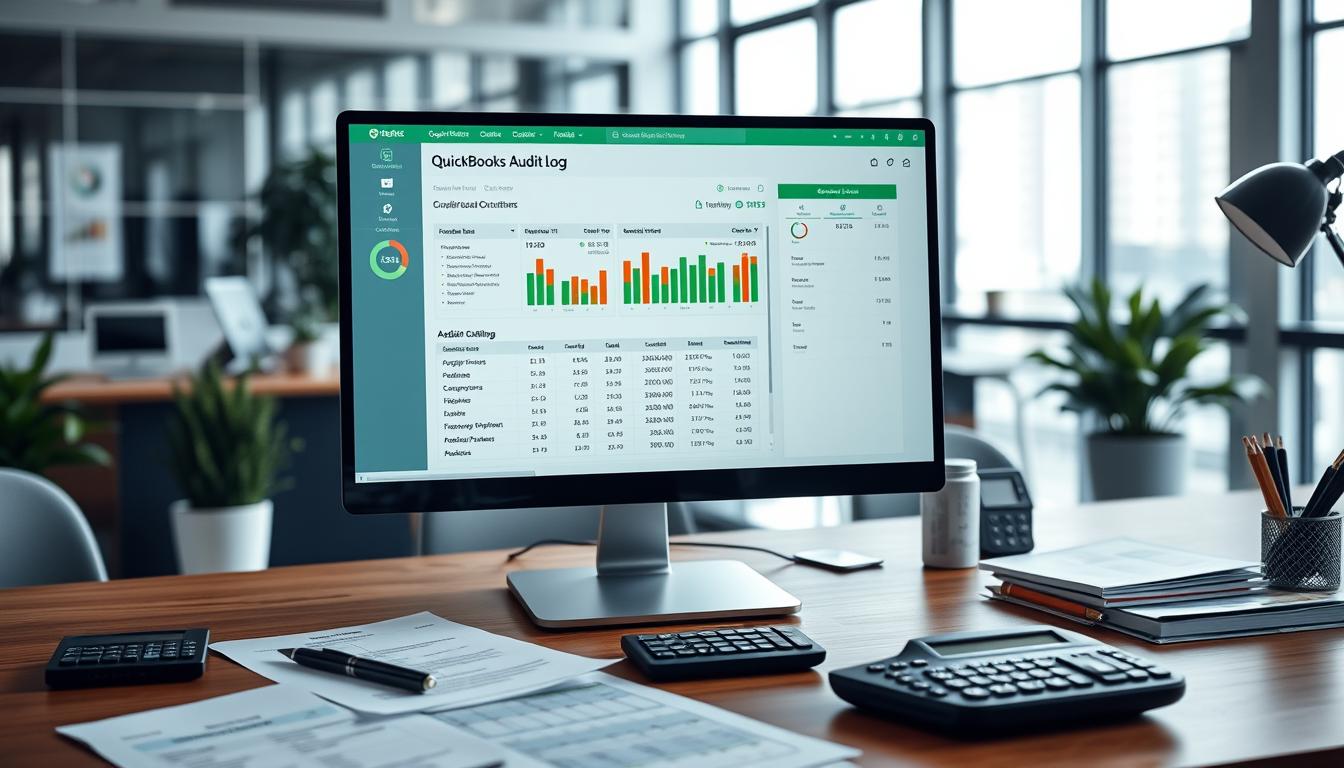
Can you delete history under audit log quickbooks online
It’s important to know if you can delete entries from the audit log in QuickBooks Online. This is key for businesses that focus on financial accuracy and follow the rules. The audit log QuickBooks Online keeps a detailed history of changes to financial data. This ensures that all account activities are recorded clearly.
By tracking these changes, the audit log is crucial for good financial management. We will look into why the audit log matters and what happens if you try to delete its records. We’ll see how these actions impact your QuickBooks history.
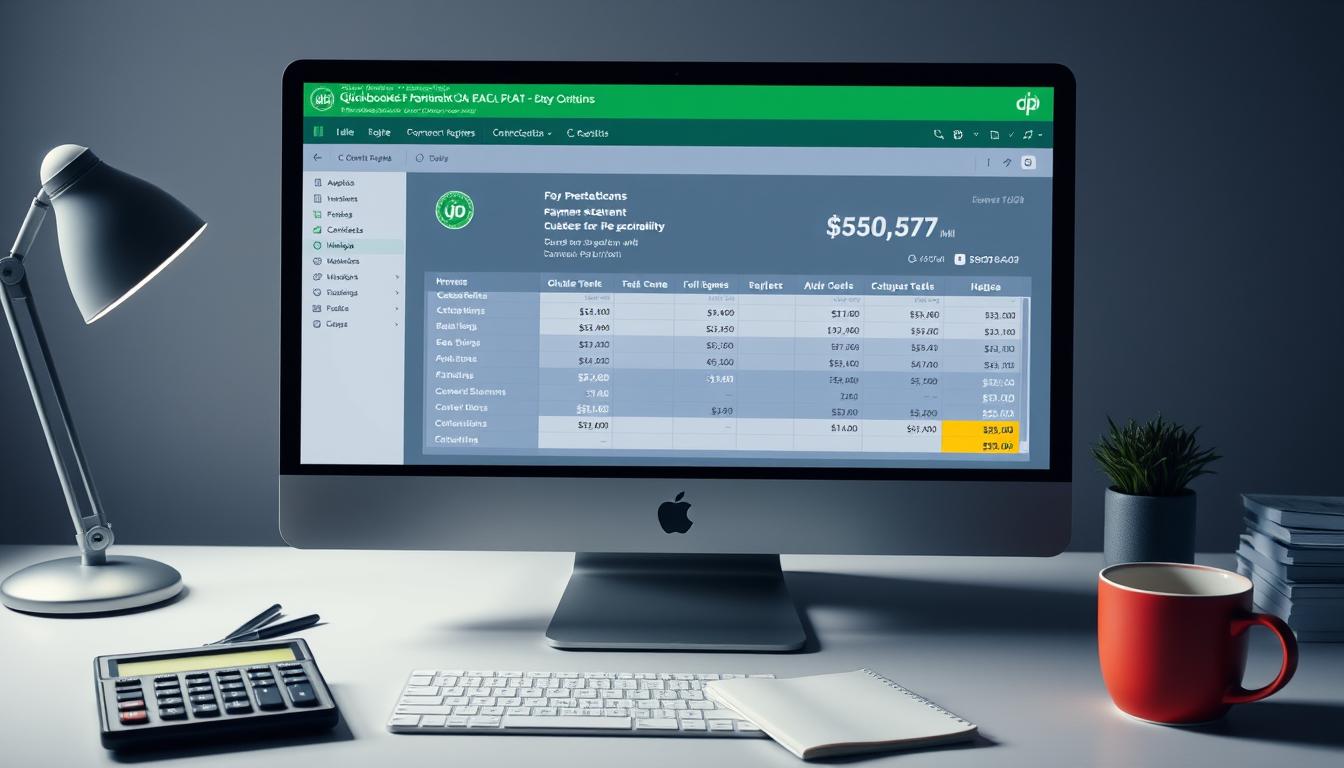
Can quickbooks recievepayment by statements rather that individual invoices
In today’s fast-paced world, businesses need quick and easy ways to handle payments. Many QuickBooks users wonder if they can pay by statements instead of invoices. This method makes accounting simpler for companies.
Using payment statements has big advantages over traditional invoices. QuickBooks helps businesses manage payments better. This article will show you how payment statements work in QuickBooks and how they can help your business.
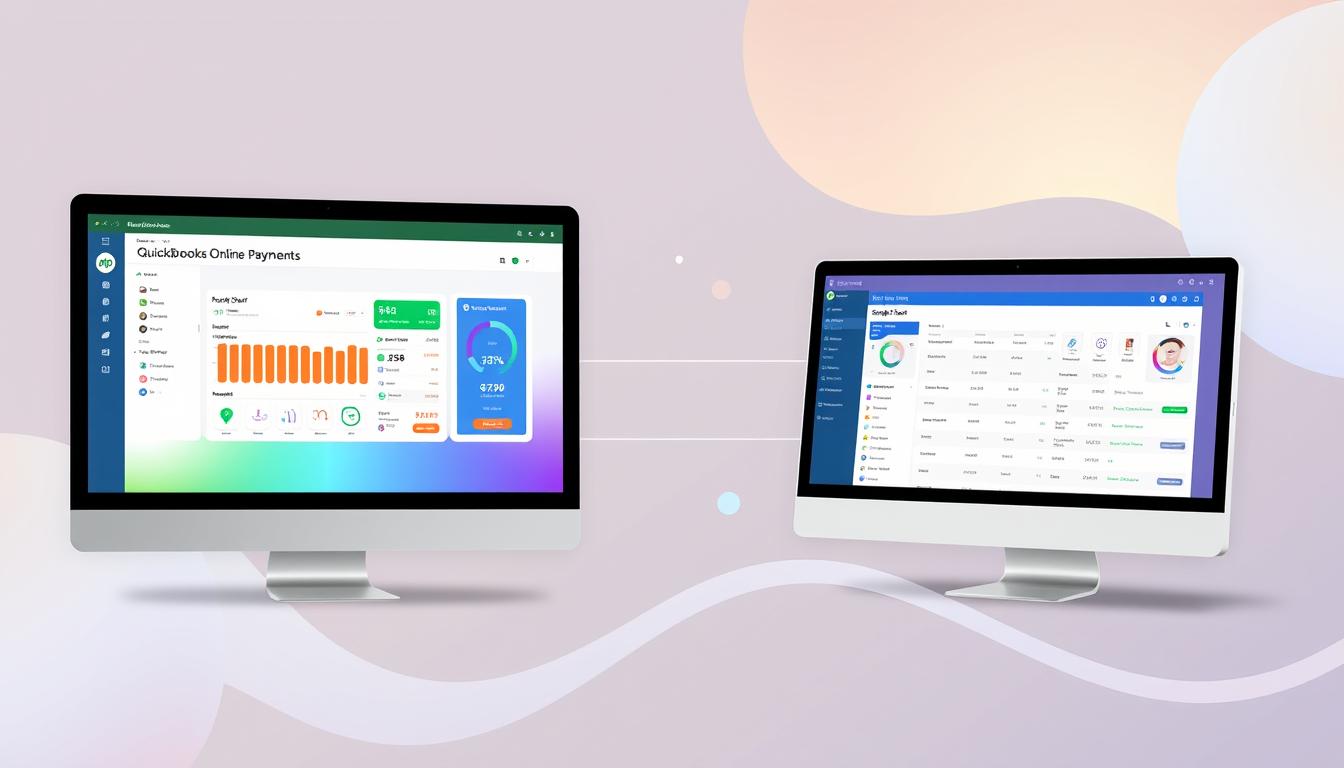
Can quickbooks online payments work with simple start
For small business owners, the question of whether QuickBooks Online Payments and QuickBooks Simple Start can work together is key. This integration is vital for managing finances effectively. It helps users handle transactions smoothly while using a basic accounting tool for solo businesses.
QuickBooks Online Payments lets users take payments online, making cash flow management easier. In this article, we explore how these two tools can boost efficiency for small businesses.
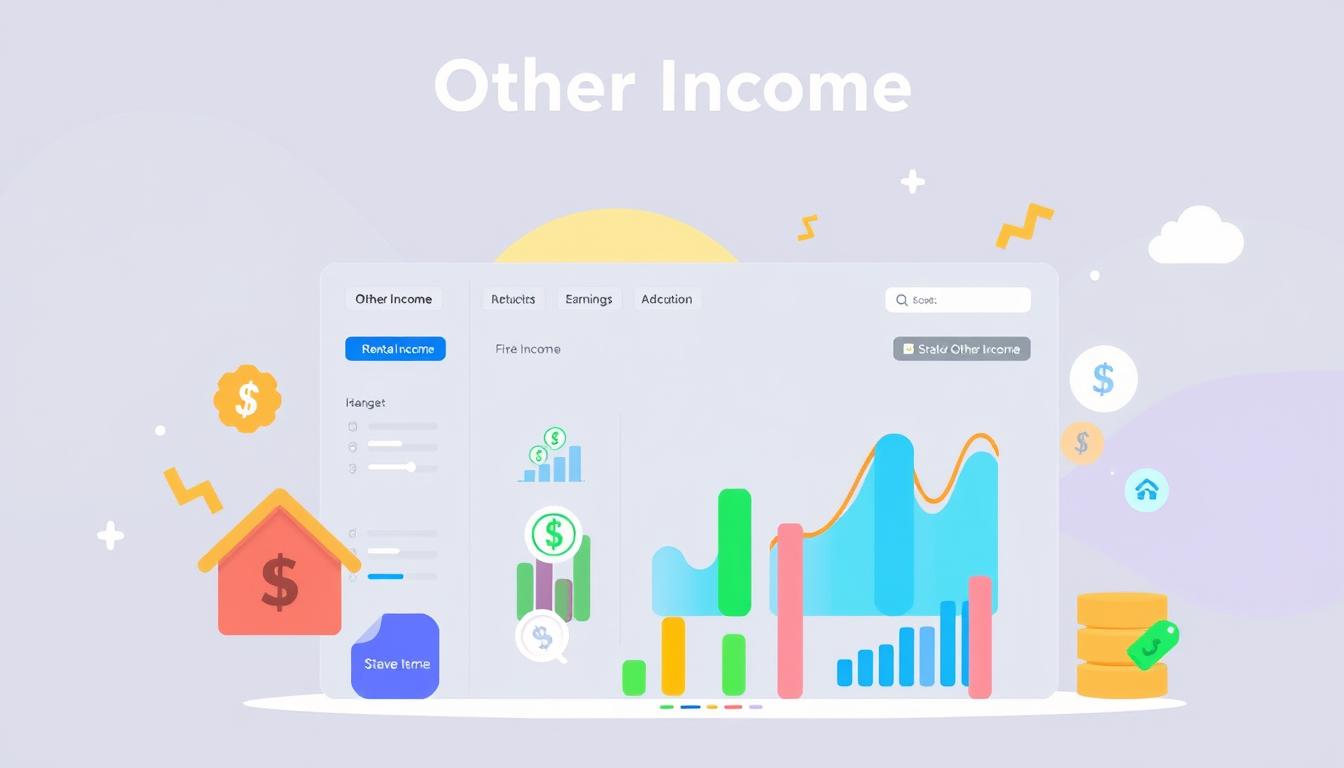
Can other income be a main category in quickbook online
QuickBooks Online is a powerful tool for managing your finances. Many wonder if the other income category can be the main one. This software lets you customize how you track income, fitting it to your business’s needs.
This section will guide you through the basics of other income. You’ll learn how to use QuickBooks Online to its fullest. This way, you can make the most of it for your financial management.