
How to set up receipt forwarding quickbooks desktop
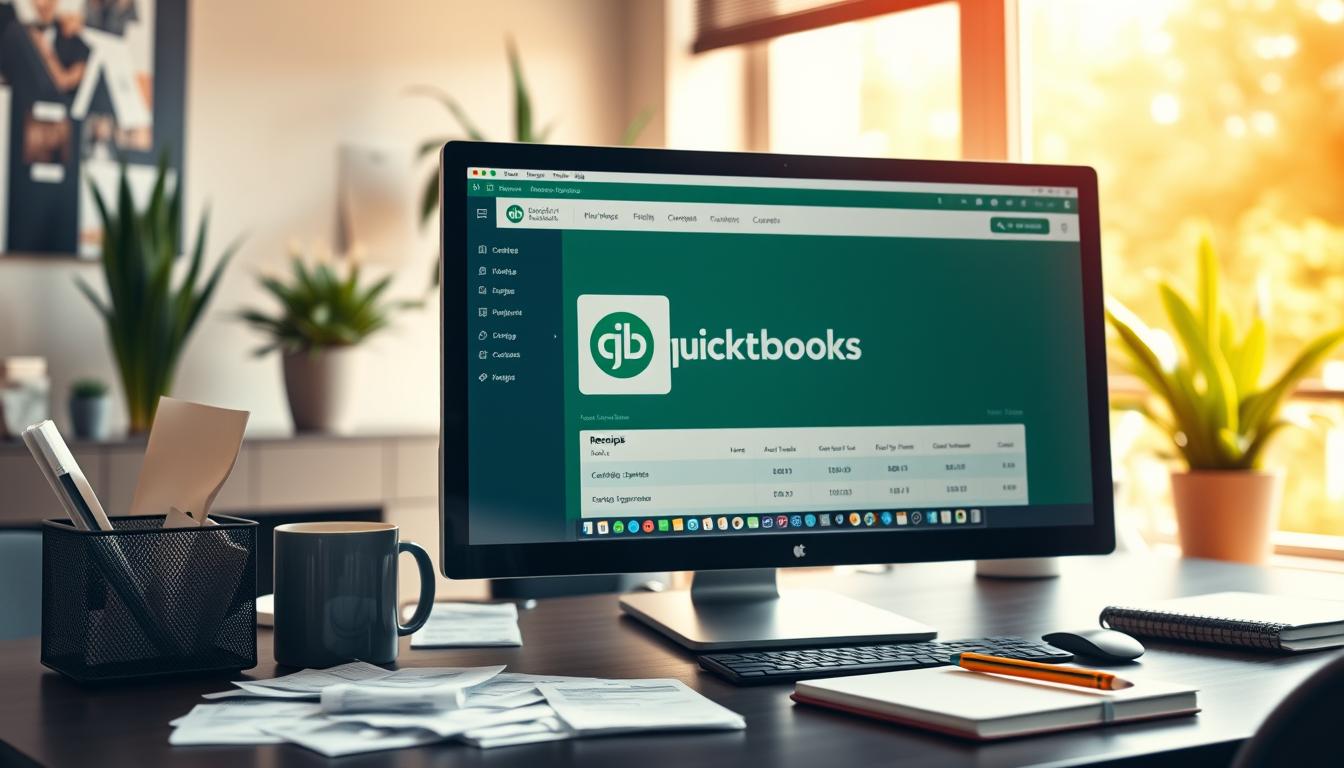
Table of Contents
In today’s fast business world, managing finances well is key. QuickBooks Desktop’s receipt forwarding feature helps a lot. It makes bookkeeping easier. This guide will show you how to set up receipt forwarding in QuickBooks Desktop.
This will help you use QuickBooks’ document management to its fullest. Keeping your financial records in order is crucial. It helps you keep track of your money, no matter the size of your business.
Key Takeaways
- Learn how to effectively set up receipt forwarding in QuickBooks Desktop.
- Understand the benefits of using receipt forwarding for better financial record-keeping.
- Discover best practices for managing receipts and expenses.
- Explore integration options for linking receipts to transactions.
- Get tips to troubleshoot common issues with receipt forwarding.
Understanding Receipt Forwarding
Learning about receipt forwarding can really help with your finances. It lets you send receipts to QuickBooks online. This makes tracking expenses and keeping records easy. With so many transactions every day, knowing about receipt forwarding helps improve your financial habits.
What is Receipt Forwarding?
Receipt forwarding is simple. It’s about sending your receipt data to QuickBooks for easy tracking. When you buy something, you can send the receipt to QuickBooks. This keeps all your receipts in one place, making it easier to find them.
This way, you don’t have to deal with paper receipts anymore. You always have your receipts ready when you need them.
Benefits of Using Receipt Forwarding
There are many good things about receipt forwarding. Here are some:
- Accuracy in Expense Tracking: Digital receipts mean fewer mistakes.
- Reduced Paperwork: No more messy paper stacks.
- Improved Financial Organization: Easy to find and sort receipts makes audits simpler.
- Real-Time Access: See your spending right away, helping with quick financial choices.
Many businesses find it saves time and reduces stress. Knowing the benefits helps you make better choices for your accounting.
| Feature | Traditional Methods | Receipt Forwarding |
|---|---|---|
| Paper Storage | High volume and mess | No physical storage needed |
| Expense Tracking | Manual entry prone to errors | Automated and accurate |
| Accessibility | Limited to folder organization | Accessible anywhere via QuickBooks |
| Time Consumption | Time-intensive filing | Quick and efficient |
Getting Started with QuickBooks Desktop
Starting with QuickBooks Desktop requires a few important steps. This guide will help you through the installation and setting up your company file. Follow these steps to get the most out of the software.
Installing QuickBooks Desktop
The first step is installing QuickBooks Desktop. Make sure your computer meets the requirements before starting. You’ll need:
- Windows 10, 11, or later
- At least 4 GB of RAM
- 2.5 GB of disk space
- Internet connection for updates and downloads
After checking your computer’s specs, download the installation file from Intuit’s website. Then, follow these steps:
- Double-click the downloaded file.
- Choose your installation type (Express or Custom).
- Follow the on-screen prompts to complete the installation.
- Activate your software using your license information.
Setting Up Your Company File
Once installed, it’s time to set up your company file in QuickBooks. This step is crucial for managing your finances effectively. Here’s a quick guide:
- Open QuickBooks Desktop and select “Create a new company file.”
- Enter your business information, including name, address, and tax ID.
- Customize your settings, including currency and industry type.
- Set up your chart of accounts to categorize finances properly.
A well-set-up company file helps track and manage your business transactions efficiently. Proper setup also unlocks QuickBooks’ key features, making operations smoother and receipt forwarding easier.
Setting Up Your Email for Receipt Forwarding
Setting up your email for receipt forwarding is key for managing your financial documents in QuickBooks Desktop. The right email service makes this process smooth and reliable. Gmail, Outlook, and Yahoo are popular choices for QuickBooks, each with unique features for your business needs.
Choosing the Right Email Service
When picking an email service for QuickBooks, look at compatibility and ease of use. Here are some key points to consider:
- User Interface: A simple, easy-to-use interface is a plus.
- Storage Limit: Make sure it has enough space for your receipts and attachments.
- Security Features: Choose services with strong security to keep your financial info safe.
Configuring Email Settings in QuickBooks Desktop
Once you’ve picked an email service, setting up QuickBooks email settings is next. Follow these steps for a smooth email setup in QuickBooks:
- Open QuickBooks Desktop and go to the Edit menu.
- Click on Preferences and then Send Forms.
- Under Email Service, pick your email provider from the list.
- Enter your email address and server settings, like SMTP and Port, from your provider.
- Test your setup by sending a sample email to check if it works.
By following these steps, you can set up QuickBooks email with confidence. This makes sending and receiving receipts easy. Configuring your email in QuickBooks improves your financial management, keeping your records organized and accessible from your inbox.
Implementing Receipt Forwarding in QuickBooks Desktop
To start using receipt forwarding in QuickBooks Desktop, you need to set up your email first. This is key for sending receipts to QuickBooks smoothly. It makes managing receipts easier.
When you send receipts, attach them as PDF, JPG, or PNG. Make sure the email subject clearly shows what kind of expense it is. This helps QuickBooks sort it right.
Check the status of your receipts in QuickBooks often. The software has a dashboard for this. It shows which receipts are done and which are still waiting. This helps you keep track of everything.
By following these steps, you can make receipt forwarding work well in QuickBooks Desktop. Doing this regularly helps keep your financial records tidy and easy to manage.
Organizing Receipts for Easy Tracking
Keeping your receipts organized is key for good financial management. By using receipt management tips, you can save time and find important documents easily. A systematic way to organizing receipts QuickBooks makes your accounting work more efficient.
Best Practices for Receipt Management
To improve your receipt management, try these tips:
- Deal with receipts often to prevent a pileup.
- Make digital copies of paper receipts for safekeeping.
- Use categories that match your business for clear tracking.
- Tag receipts right after uploading them to QuickBooks.
Organizing receipts on time helps you find them quickly and prevents loss.
Categorizing Expenses Effectively
Good expense categorization QuickBooks helps with financial analysis. Here’s how to categorize your expenses:
- Create expense categories that fit your business.
- Put receipts in these categories right after you process them.
- Check your categories often to see if they need changes.
Using specific categories helps with budgeting and planning. It shows trends in your spending.
Integrating Receipt Forwarding with Other QuickBooks Features
To make managing financial documents easier, it’s key to link receipt forwarding with other QuickBooks tools. This integration lets users connect receipts to transactions smoothly. It helps keep records accurate and boosts financial management.
Linking Receipts to Transactions
Connecting receipts to transactions has many benefits. It lets users see their spending clearly and check if all records match. Here’s how to do it:
- Drag and drop receipts into the QuickBooks interface.
- Select the linked transaction to match with the uploaded receipt.
- Make sure all details are right and save the changes.
This method helps track expenses well and gives detailed reports. It makes managing money easier.
Syncing with QuickBooks Online Options
QuickBooks Online integration boosts receipt management even more. It lets users access their financial data from anywhere, helping with better decisions. To sync, follow these steps:
- Go to the integration settings in your QuickBooks Desktop.
- Connect your QuickBooks Online account.
- Check the sync settings to make sure data moves between platforms.
This integration makes the most of QuickBooks features. It offers the flexibility needed in today’s fast financial world.
| Feature | Benefit | Integration Type |
|---|---|---|
| Receipt Linking | Accurate expense tracking | QuickBooks Desktop |
| Data Syncing | Access data anytime, anywhere | QuickBooks Online |
| Transaction Overview | Clear financial insights | Integration of both desktops and online |
Troubleshooting Common Issues
QuickBooks troubleshooting can be tough, especially with common receipt forwarding issues. Here are typical problems and solutions to help you fix QuickBooks problems quickly.
- Email Delivery Failures: Check your email settings in QuickBooks. Make sure your email details are correct and your email service supports forwarding.
- Receipts Not Appearing: If receipts don’t show up in QuickBooks, check if they’re sent to the right email. This email should be the one linked to your account.
- Integration Problems: For issues with email services, try unlinking and then re-linking your email account to QuickBooks. This often fixes the problem.
Keeping your documents organized can help a lot. Note down any error messages and the steps you took to fix them. This helps not just in solving problems but also in making the process better for the future.
| Issue | Potential Cause | Solution |
|---|---|---|
| Email Delivery Failures | Incorrect email settings | Verify email configurations in QuickBooks |
| Receipts Not Appearing | Wrong forwarding address | Ensure receipts are sent to the registered email |
| Integration Problems | Faulty connection with email service | Re-link the email account within QuickBooks |
Try these solutions to make QuickBooks Desktop easier to use. They will help improve your receipt forwarding process.
Exploring Additional Tools for Receipt Management
Looking for ways to manage receipts in QuickBooks Desktop? There are many apps and integrations that can help. These tools can automate and improve your workflow. They make managing finances easier and more efficient.
Apps and Integrations to Consider
Choosing the right third-party apps for QuickBooks is key. Here are some top tools to think about:
- Expensify – A strong tool for scanning and sorting receipts.
- Receipt Bank – Makes extracting data from receipts easy and accurate.
- Wave – Integrates well with QuickBooks for tracking expenses.
- Smart Receipts – Great for creating professional expense reports from scanned receipts.
How to Maximize Your QuickBooks Desktop Experience
To get the most out of QuickBooks Desktop, follow these tips:
- Check how well your QuickBooks receipt management tools are working.
- Keep your third-party apps for QuickBooks synced for up-to-date financial data.
- Use QuickBooks features to automate tasks and save time.
- Stay updated on software and app updates to improve your experience.
Conclusion
Setting up QuickBooks Desktop receipt forwarding is key for good financial management. It makes tracking expenses easier and improves financial reports. By organizing receipts well and linking them with QuickBooks, your bookkeeping gets better and more reliable.
This article gave a detailed guide on receipt forwarding. It covered everything from starting to fixing common problems. By following these steps, you can make your bookkeeping easier and more efficient.
Now, it’s time to put these tips into action. By improving how you manage receipts, you’ll have clearer financial statements. This helps you make better business decisions.
FAQ
What is receipt forwarding in QuickBooks Desktop?
Receipt forwarding sends receipts to QuickBooks Desktop. It helps track expenses and manage documents well. Users can quickly capture and sort receipts, making record-keeping easier.
What are the benefits of using receipt forwarding?
Using receipt forwarding improves expense tracking accuracy. It reduces paperwork and organizes finances better. It also gives real-time access to financial data, helping businesses manage their money well.
How do I install QuickBooks Desktop?
First, check if your system meets the requirements. Then, download QuickBooks from the official website. Follow the installation steps to set up your financial foundation.
What should I consider when setting up my email for receipt forwarding?
Pick a reliable email service like Gmail or Outlook for receipt forwarding. Make sure your email settings in QuickBooks are right for smooth forwarding.
How do I send receipts to QuickBooks Desktop?
Just forward receipts to the QuickBooks email address. Make sure they’re in the right format for processing. You can also track your submissions for accuracy.
What are best practices for managing receipts?
Process receipts quickly and tag them properly. Categorize expenses well in QuickBooks. This helps understand spending and budgeting.
How can I integrate receipt forwarding with other QuickBooks features?
Link receipts to transactions for easy tracking and reporting. You can also sync data with QuickBooks Online for access anywhere.
What should I do if I encounter issues with receipt forwarding?
Check your email settings if you have delivery failures or missing receipts. Ensure your receipts are correctly formatted. Use QuickBooks troubleshooting resources for common problems.
Are there any additional tools for managing receipts?
Yes, there are third-party apps and integrations for better receipt management in QuickBooks. Look for tools that automate forwarding and categorizing expenses to streamline your finances.
- Tags: intuit quickbooks, intuit quickbooks login, intuit quickbooks online, quickbook, quickbooks, quickbooks accounting software, quickbooks customer service, quickbooks customer service number, quickbooks desktop, quickbooks desktop 2024, quickbooks log in, quickbooks login, quickbooks login online, quickbooks online, quickbooks online accountant, quickbooks online accounting, quickbooks online customer service, quickbooks online login, quickbooks online pricing, quickbooks payroll, quickbooks self employed, quickbooks software, quickbooks support phone number, quickbooks time, quickbooks time login, quickbooks workforce
Top Products
- QuickBooks Desktop Pro 2024 US Version
- QuickBooks Desktop Pro 2023 US Version
- QuickBooks Desktop Pro 2022 US Version
- QuickBooks Desktop Premier 2024 US Version
- QuickBooks Desktop Premier 2023 US Version
- QuickBooks Desktop Premier 2022 US Version
- QuickBooks Desktop Accountant 2024 US Version
- QuickBooks Desktop Accountant 2023 US Version
- QuickBooks Desktop Enterprise 2024 US Version
- QuickBooks Desktop Enterprise 2023 US Version
- QuickBooks for Mac 2024
- QuickBooks for Mac 2023
Popular Posts

How to categorize property tax payable in quickbooks online
Knowing how to categorize property tax payable in QuickBooks Online is key for keeping your financial records right. Property tax payable is the amount your business owes in property taxes. It can greatly affect your financial health. By learning to categorize property tax well, businesses can make sure their financial statements show their true obligations.
This knowledge is crucial as we dive into the steps and best practices for handling property tax payable in QuickBooks Online.
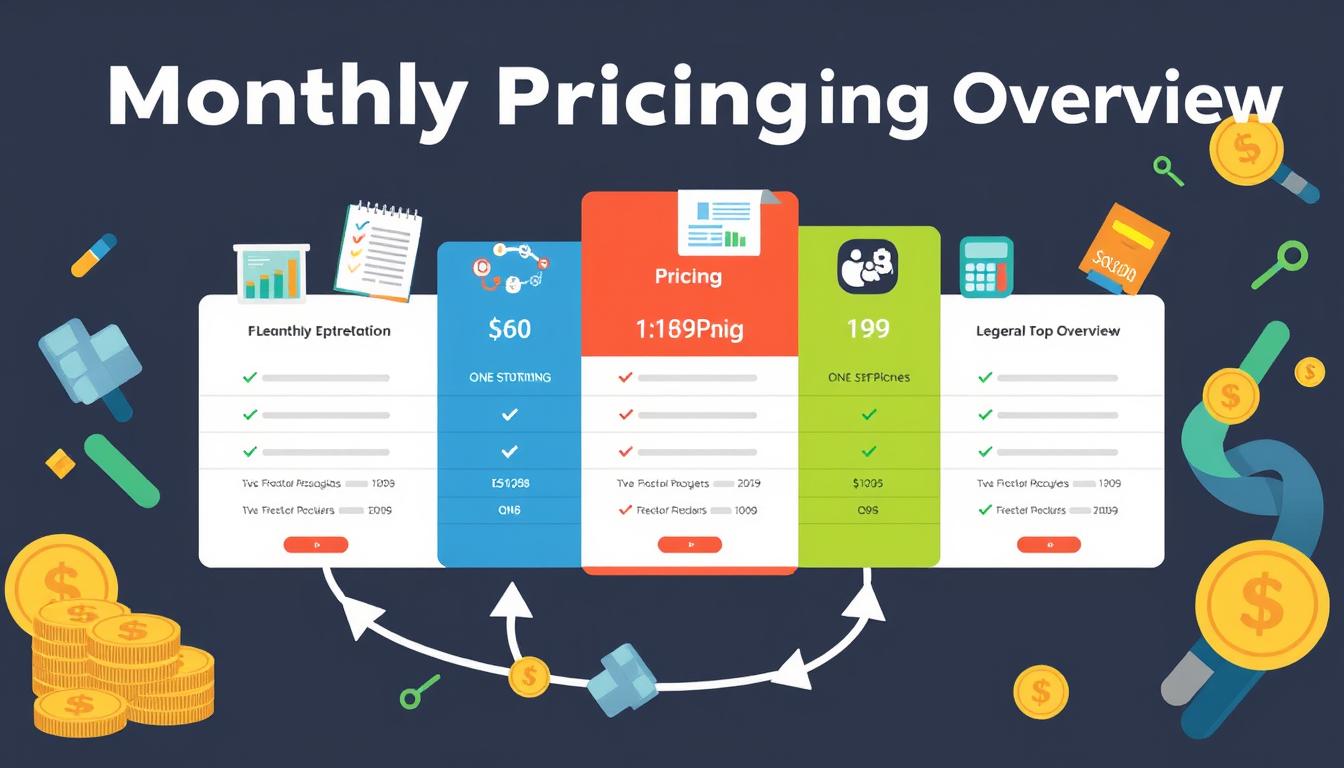
How much is quickbooks per month
Many users want to know the QuickBooks pricing for monthly costs. QuickBooks has various plans for different business needs. This lets users pick the right plan for their financial management.
What affects the QuickBooks monthly cost includes the QuickBooks edition, payment frequency, and extra features. This guide will explain the details of these plans. It will help you understand the costs of using QuickBooks for your business.

How does quickbooks work
QuickBooks is a key accounting software made by Intuit. It helps businesses manage their finances well. It works on a cloud-based platform, so users can access their financial data from anywhere.
This software makes tasks like bookkeeping, invoicing, and financial reporting easier. In this article, we’ll look at QuickBooks’ main features, its users, benefits, and challenges. We aim to help you understand how it can improve your financial management.
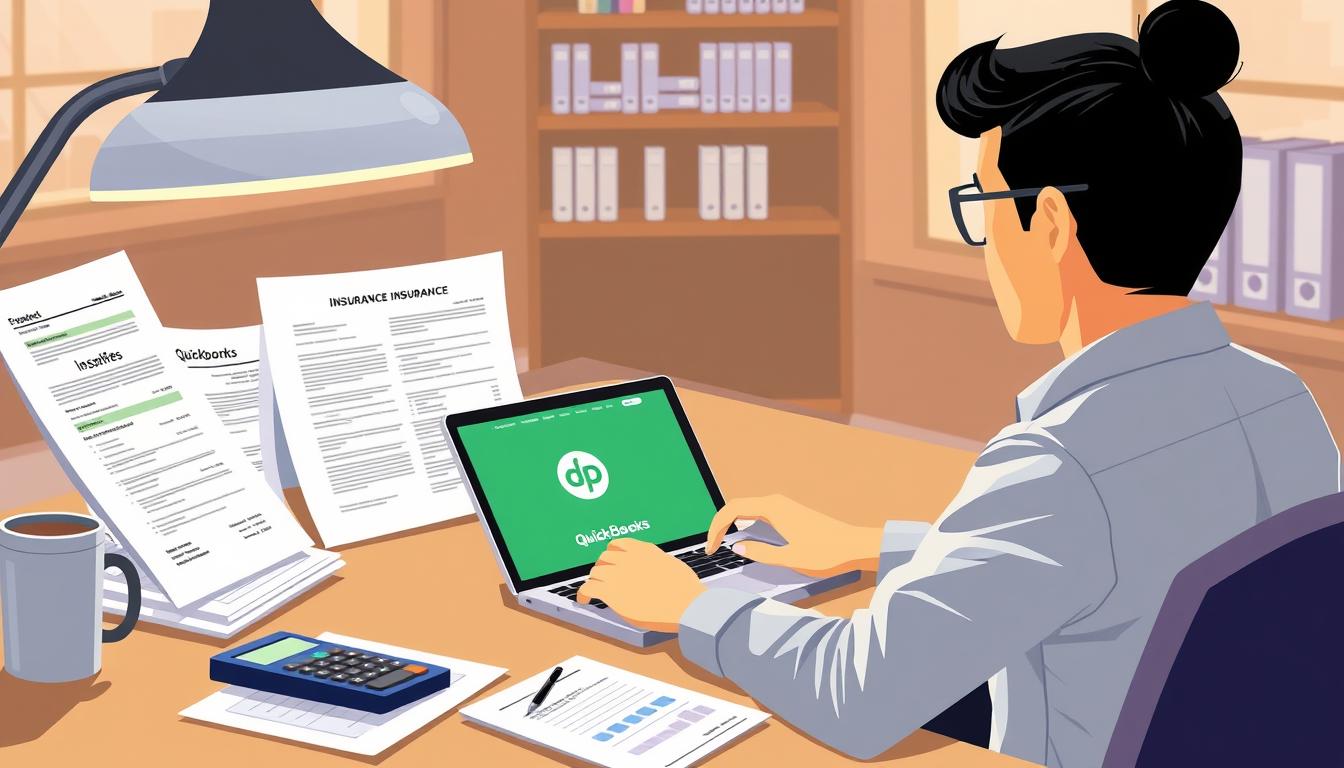
How do you record insurance payment in quickbooks
Recording insurance payments in QuickBooks is key for good insurance accounting. It helps business owners manage their money well and keep their books right. This is vital for the health of any business.
In this guide, we’ll show you how to record insurance payments easily. We’ll use QuickBooks guides and tips from accounting experts. This way, you can keep your financial records up to date.
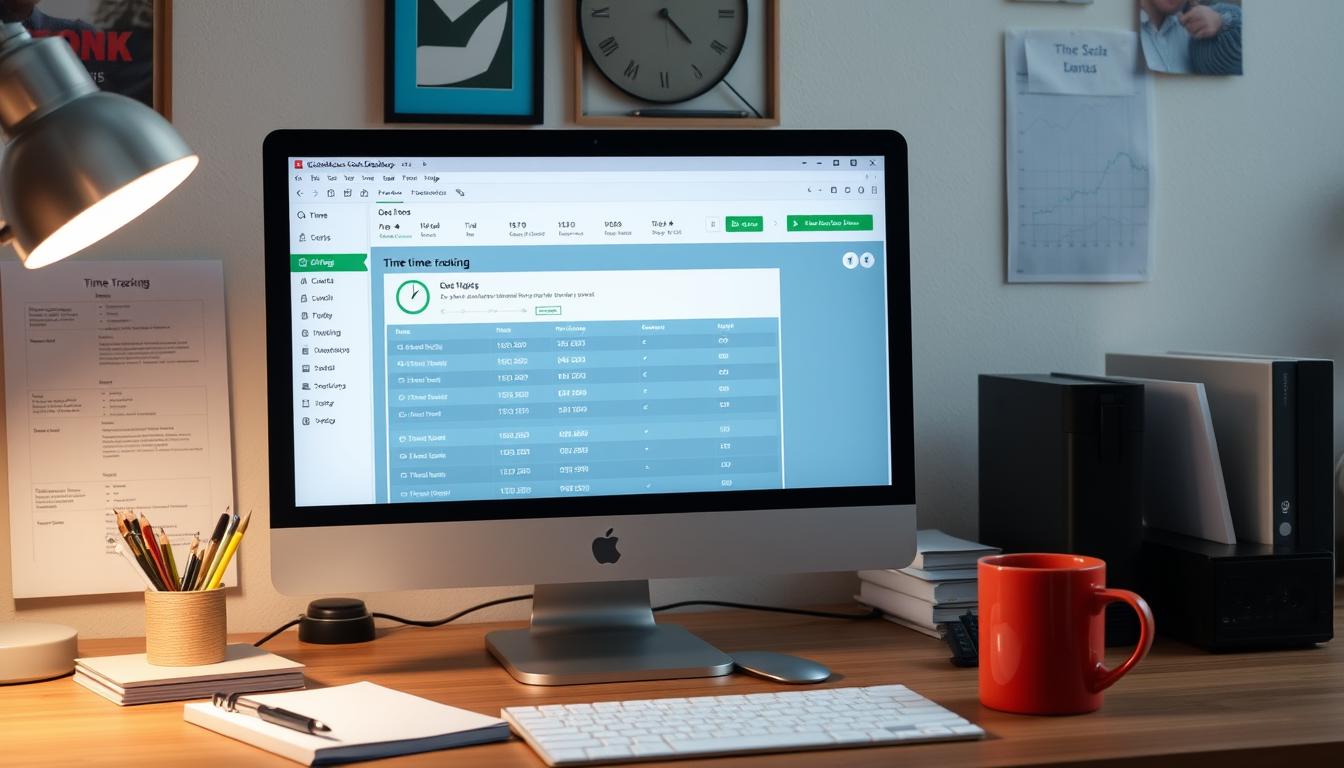
How do you clock in hours in quickbooks desktop
In today’s fast-paced world, tracking time well is key for good payroll management. This article will show you how to clock in hours in QuickBooks Desktop. It’s a top accounting software that makes managing tasks easier. By learning how to track time, businesses can work better and pay employees right.
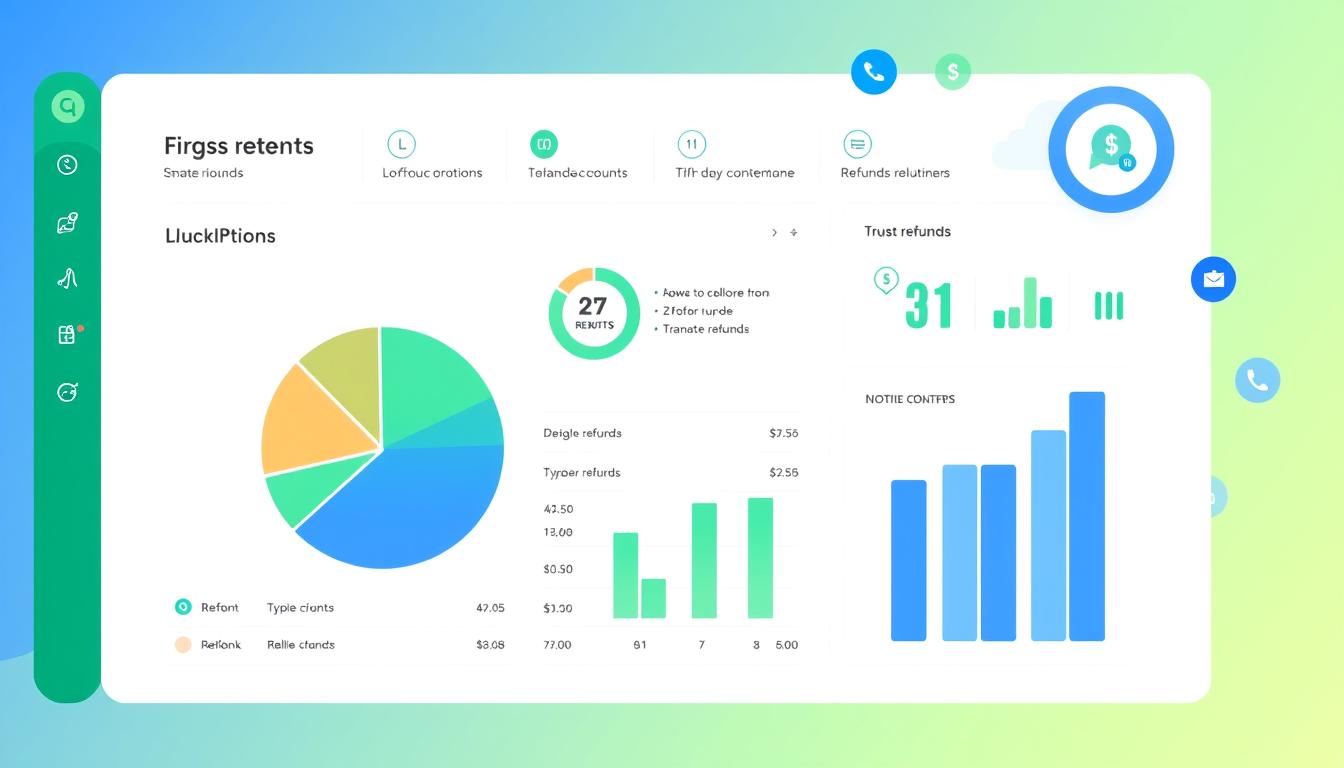
How are refunds categorized in quickbooks online
Knowing how to categorize refunds in QuickBooks Online is key for good financial management. It’s important to record refunds correctly to keep your finances clear. Businesses of all sizes can benefit from knowing how to do this right.
This knowledge helps make your financial records clear and accurate. It’s a basic step that can make a big difference.

Does quoteiq accept quickbooks online payments
Payment solutions are key in today’s business world. Many are looking into how platforms like QuoteIQ can improve their invoicing. A big question is: does QuoteIQ accept QuickBooks Online Payments? This article explores how QuoteIQ and QuickBooks Online Payments work together.
This shows how important it is to have good payment integration. It helps with cash flow and makes operations smoother. We’ll look at the benefits of using QuoteIQ with QuickBooks Online Payments. Plus, we’ll show you how to set it up.
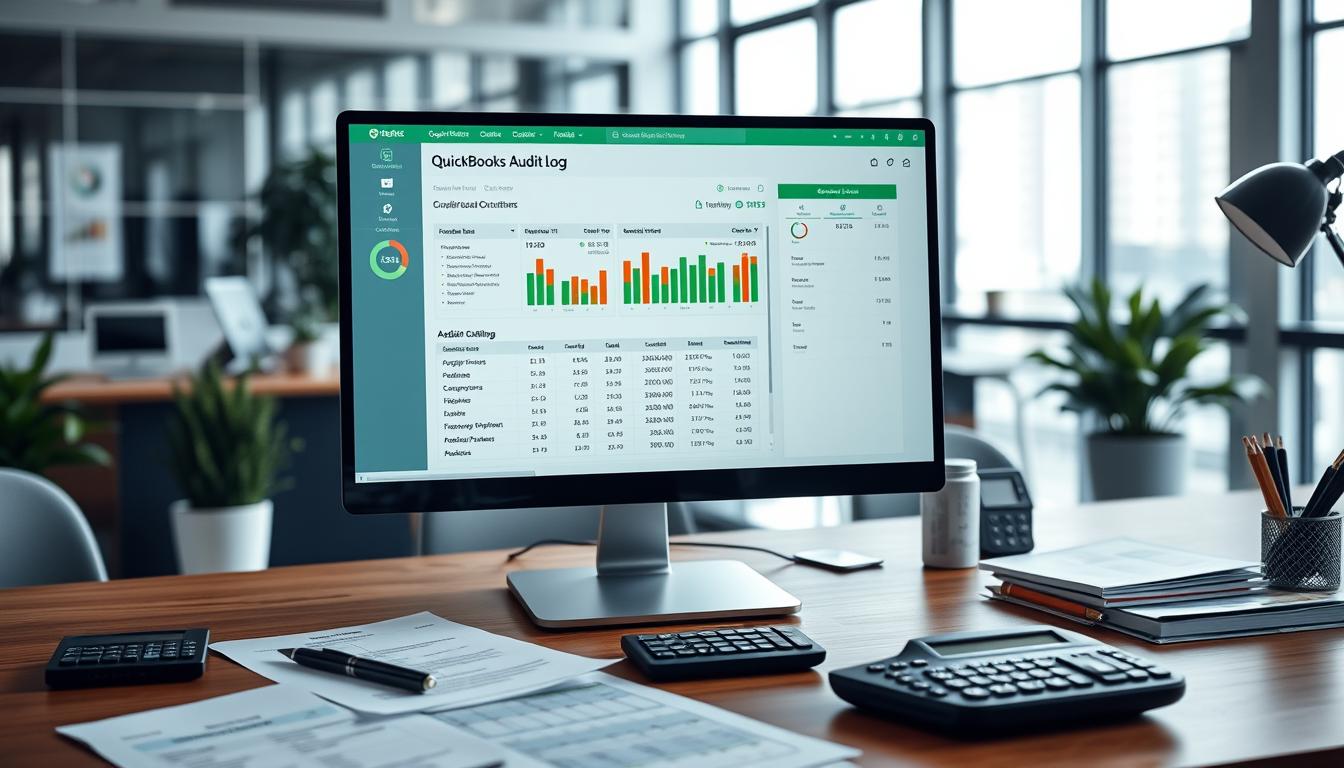
Can you delete history under audit log quickbooks online
It’s important to know if you can delete entries from the audit log in QuickBooks Online. This is key for businesses that focus on financial accuracy and follow the rules. The audit log QuickBooks Online keeps a detailed history of changes to financial data. This ensures that all account activities are recorded clearly.
By tracking these changes, the audit log is crucial for good financial management. We will look into why the audit log matters and what happens if you try to delete its records. We’ll see how these actions impact your QuickBooks history.
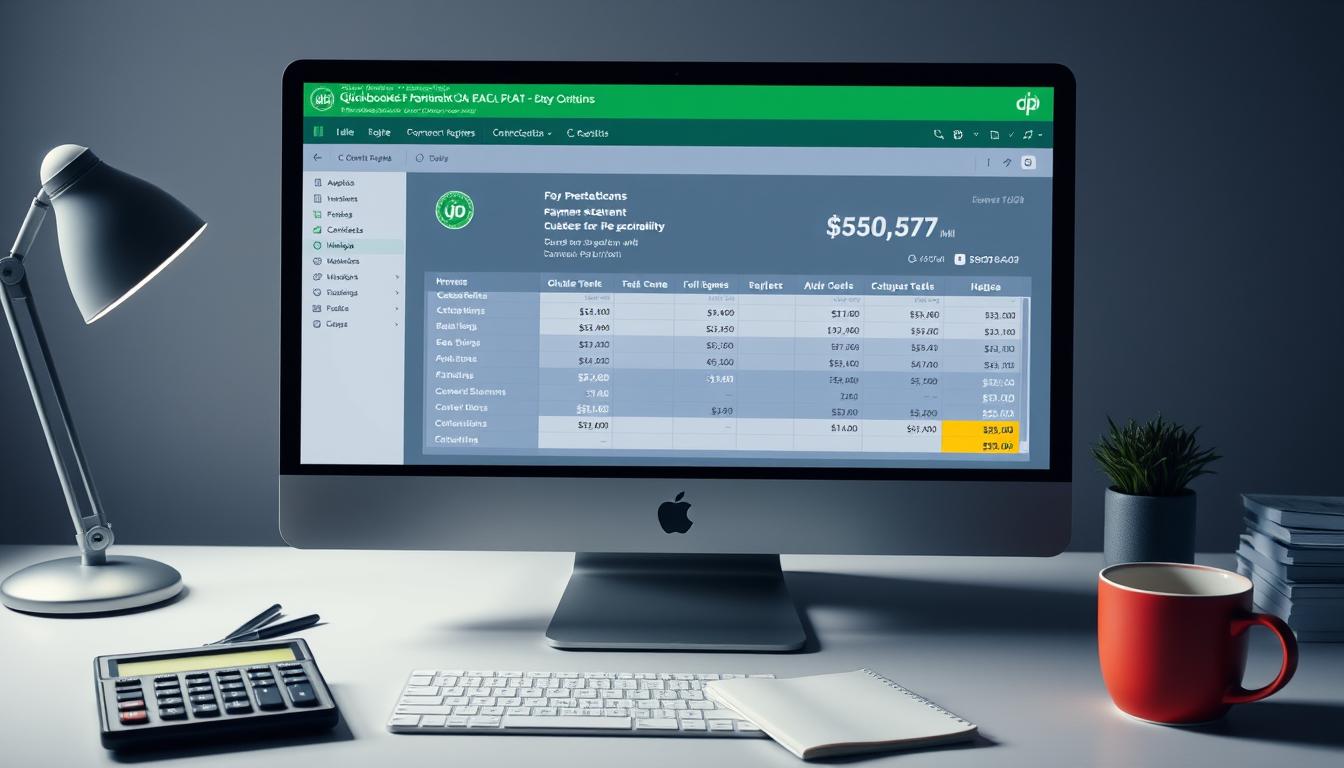
Can quickbooks recievepayment by statements rather that individual invoices
In today’s fast-paced world, businesses need quick and easy ways to handle payments. Many QuickBooks users wonder if they can pay by statements instead of invoices. This method makes accounting simpler for companies.
Using payment statements has big advantages over traditional invoices. QuickBooks helps businesses manage payments better. This article will show you how payment statements work in QuickBooks and how they can help your business.
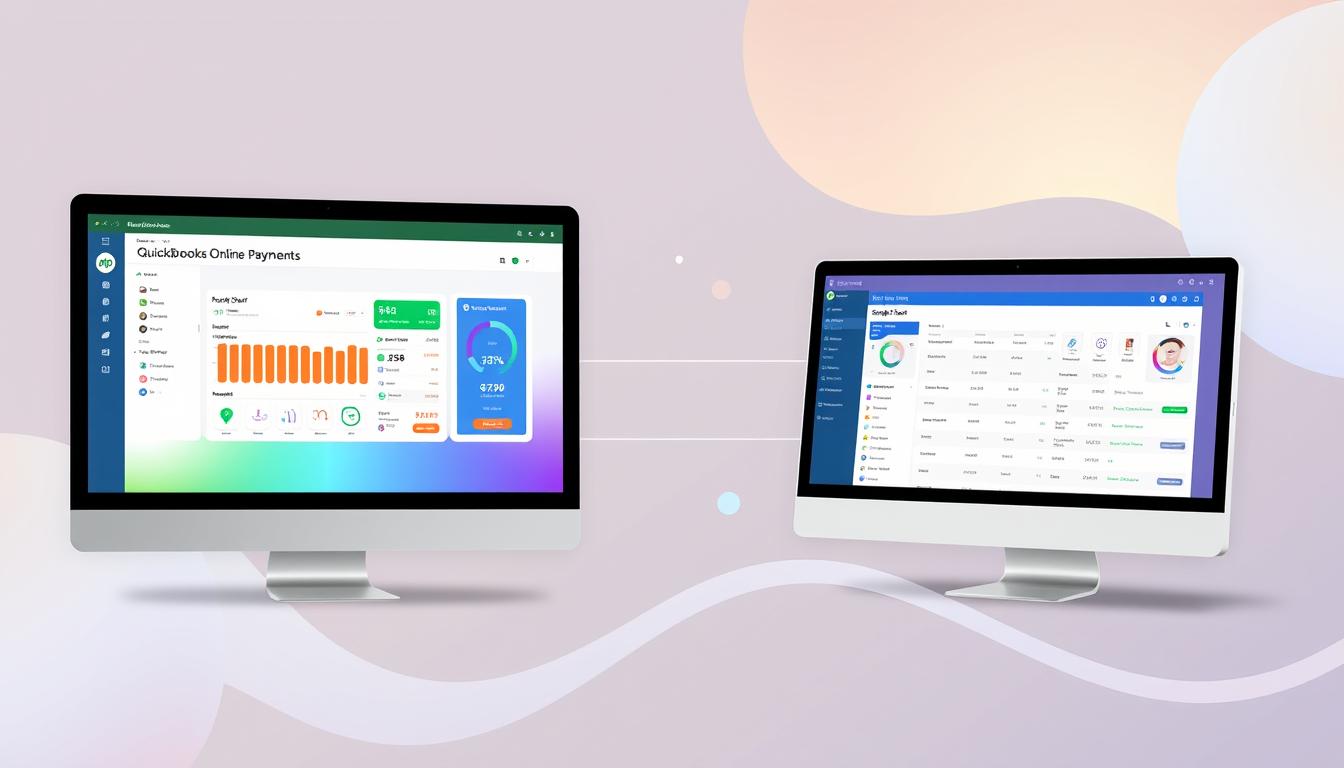
Can quickbooks online payments work with simple start
For small business owners, the question of whether QuickBooks Online Payments and QuickBooks Simple Start can work together is key. This integration is vital for managing finances effectively. It helps users handle transactions smoothly while using a basic accounting tool for solo businesses.
QuickBooks Online Payments lets users take payments online, making cash flow management easier. In this article, we explore how these two tools can boost efficiency for small businesses.