
How to mail invoice quickbooks desktop
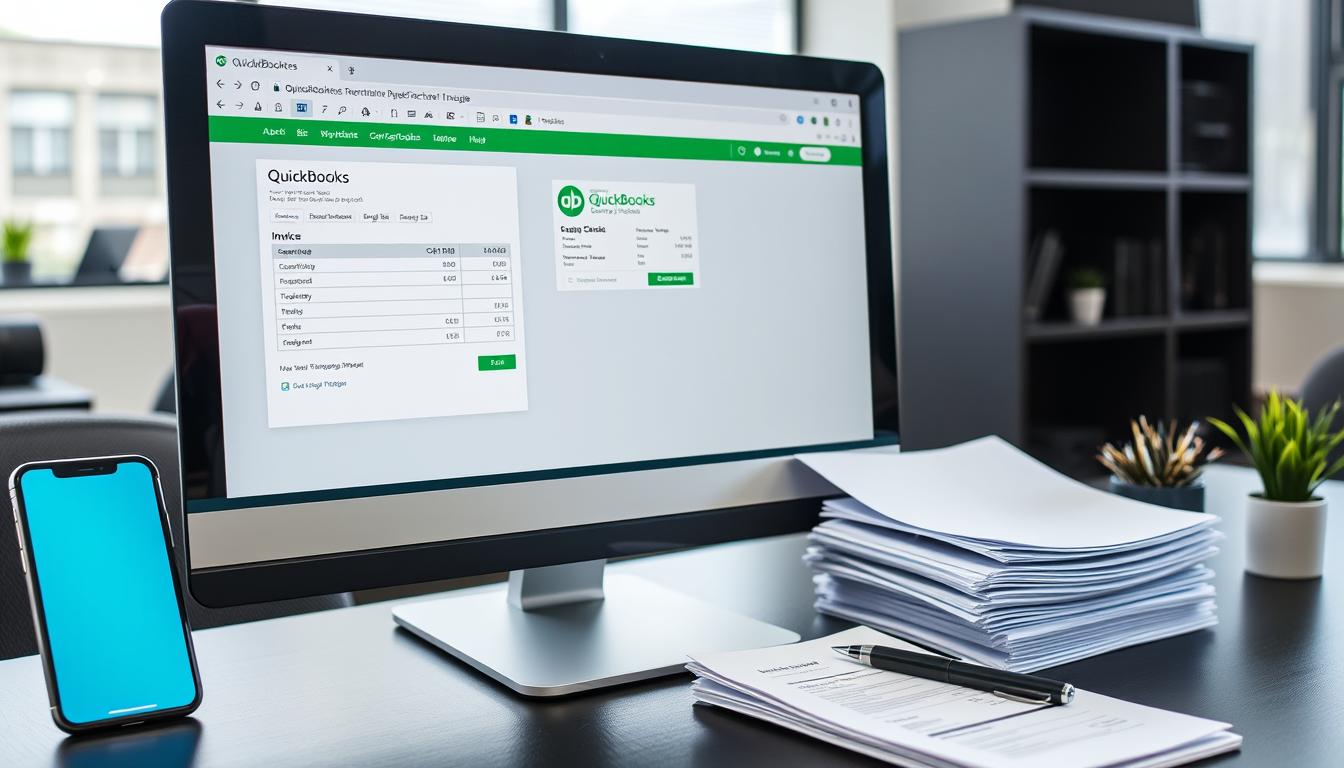
Table of Contents
In today’s fast-paced world, having a good invoicing system is key. It helps keep cash flowing and ensures clients pay on time. QuickBooks Desktop invoicing is a great tool for businesses wanting to make billing easier. It’s easy to use and lets you send invoices quickly.
This guide will show you how to mail invoices with QuickBooks Desktop. It will help your business grow and succeed.
Key Takeaways
- Efficient invoicing is crucial for maintaining cash flow.
- QuickBooks Desktop simplifies the process of sending invoices.
- Users can customize their invoices for a professional image.
- Automating invoice mailing can save time and increase effectiveness.
- Tracking sent invoices in QuickBooks helps maintain accurate records.
Understanding QuickBooks Desktop Invoicing
QuickBooks Desktop invoicing is a powerful tool for businesses. It simplifies the billing process with its invoicing features QuickBooks. This makes managing invoices easy and essential for any business.
One key feature is customization. Users can make invoices look like their brand. They can add logos, messages, and unique designs. This makes billing look professional.
It also tracks customer info well. Businesses can see who owes money and their payment history. This helps manage money owed and ensures payments are made on time.
QuickBooks Desktop also lets you set payment terms and late fees. This helps manage cash flow better. Good cash flow is key for a business to succeed.
The software is easy to use. Even those new to accounting can handle invoices without trouble. QuickBooks Desktop gives businesses the tools they need for good billing practices.
Benefits of Mailing Invoices through QuickBooks Desktop
QuickBooks invoicing offers many benefits, especially when it comes to mailing invoices. Using QuickBooks Desktop makes creating invoices faster. This saves businesses a lot of time and helps them manage their money better.
One big benefit of mailing invoices through QuickBooks is fewer mistakes. The system does the math and fills in client info automatically. This means fewer errors, which can cause delays and misunderstandings. It helps keep the money flowing smoothly and keeps the business financially healthy.
Linking invoicing with accounting practices keeps everything in order. This makes it easier to track payments and update financial records. It boosts QuickBooks efficiency, helping businesses stay on top of their finances.
Professional invoices from QuickBooks help build better customer relationships. Clients like getting accurate invoices on time, which means they pay faster. Showing attention to detail and professionalism in invoicing leads to quicker payments.
In short, using QuickBooks Desktop for invoicing brings many benefits. It saves time, reduces errors, improves cash flow, and strengthens customer relationships. It’s a smart choice for any business looking to improve its invoicing process.
Getting Started with QuickBooks Desktop for Invoicing
Setting up QuickBooks Desktop for invoicing is key to managing your business finances well. The QuickBooks setup starts with installing it on your computer. Users should follow the on-screen instructions to finish the installation. After installing, it’s important to set up the invoicing options just right for you.
When starting with QuickBooks, making a company profile is the first step. You need to enter your business details to make the invoicing system work better. You’ll need to fill in your business name, address, phone number, and tax ID number.
After setting up your company profile, focus on adjusting important settings for QuickBooks invoicing setup. Make sure to set up invoice templates, payment terms, and tax settings that fit your business. These settings help make sure your invoices are correct and meet your needs.
This initial setup makes invoicing easier, helping you manage customer bills well and keep your finances organized. By knowing how to set up QuickBooks Desktop, you’re ready for a smooth invoicing experience.
| Step | Description |
|---|---|
| 1. Install QuickBooks | Follow the installation prompts to set up QuickBooks on your computer. |
| 2. Create a Company Profile | Enter business information for tailored invoicing capabilities. |
| 3. Configure Invoice Settings | Adjust templates, terms, and tax options for accurate invoicing. |
| 4. Save Changes | Ensure all settings are saved for future invoice management. |
Setting Up Your Invoice in QuickBooks Desktop
Creating a well-organized invoice is key for smooth transactions and branding. QuickBooks offers tools to make effective invoices. Choosing the right layout is important as it shows how your business looks to clients.
QuickBooks has many invoice templates for different industries. This means you can find one that fits your business needs.
Choosing the Right Invoice Template
Think about what you sell or do when picking a template. Custom templates help keep your brand consistent. QuickBooks usually has:
- Standard invoices for general use.
- Service invoices for businesses based on labor.
- Sales invoices for retail businesses.
Each type has its own features. It’s important to pick one that matches your business. This choice will show how professional your business looks to clients.
Customizing Your Invoice Details
QuickBooks lets you customize invoices. This means you can add details that show off your brand. Consider adding:
- Your company logo to make your brand stand out.
- Payment terms to be clear with clients.
- Detailed item descriptions to tell customers what they bought.
Customizing invoices shows professionalism. It also helps with payment and client satisfaction.
How to Mail Invoice QuickBooks Desktop
The QuickBooks invoice mailing process makes sending invoices easy from your desktop. It helps you manage your billing workflow better. Knowing how to mail invoices in QuickBooks can make your work more efficient.
Start by opening the invoice you need to send. QuickBooks lets you choose how to send invoices. You can email them or save as PDFs. This flexibility meets your clients’ needs.
Here’s how to send an invoice in QuickBooks:
- Select the invoice to be sent from the “Invoices” section.
- Choose the “Email” option for direct mailing or use “Save as PDF” for other distribution methods.
- If emailing, enter the recipient’s email address and include a personalized message.
- Finalize the details and click “Send” to complete the mailing process.
Using QuickBooks for invoicing makes sending invoices faster and less prone to errors. It ensures your clients get their bills on time. QuickBooks helps streamline the process, making it more efficient for everyone.
Step-by-Step Guide to Mailing Invoices
Mailing invoices through QuickBooks Desktop makes billing easier. Knowing how to access the invoice menu and send invoices via email is key. Follow these steps for a smooth invoicing process.
Accessing the Invoice Menu
To start, you need to find the invoice menu. Here’s how:
- Open QuickBooks Desktop and log into your company file.
- From the top menu, select the Customers option.
- Click on Create Invoices to access the invoice menu.
This method lets you quickly find invoice options and customize them for your clients.
Sending Invoices via Email
After you’ve made your invoice, sending it by email is straightforward. Just follow these steps:
- Click on the Email button at the top of the invoice window.
- A new email screen opens, where you can enter your client’s email and customize the message.
- To add attachments, click on Attach files.
- Check the email settings, then click Send to send your QuickBooks email invoices.
By following these steps, you can mail invoices efficiently. This ensures accuracy and professionalism. A well-organized process also helps in better communication and cash flow management.
Troubleshooting Common Email Sending Issues
Sending invoices through QuickBooks Desktop can sometimes be tricky. Knowing how to fix these problems is key for a smooth invoicing process. This section will cover the important settings and common errors, along with solutions to solve them quickly.
Email Settings in QuickBooks Desktop
For emails to send correctly, your QuickBooks Desktop settings must be right. Here are the key things to check:
- Email provider setup: Make sure your email provider is supported by QuickBooks.
- SMTP settings: Double-check your SMTP settings, including both server details.
- Email security: Ensure your email security settings match your provider’s needs.
- User credentials: Verify that your username and password are correct.
Resolving SMTP Errors
SMTP errors in QuickBooks can stop emails from sending. Knowing how to handle these issues can help you fix problems fast. Here are some common SMTP errors:
| Error Code | Description | Solution |
|---|---|---|
| SMTP 554 | Message rejected due to policy reasons. | Check with your email provider for specific policies and requirements to send emails. |
| SMTP 421 | Service not available, closing transmission channel. | Try again later or check the email provider’s server status. |
| SMTP 530 | Authentication required. | Update your email settings to include authentication details for sending emails. |
Fixing these SMTP errors in QuickBooks makes invoicing smoother. Proper email troubleshooting in QuickBooks boosts productivity and ensures invoices reach clients on time.
Tracking Sent Invoices in QuickBooks Desktop
Tracking invoices sent from QuickBooks Desktop is key for good QuickBooks invoice management. It’s easy to keep an eye on sent invoices to avoid missing anything. This helps keep cash flow steady and improves financial control.
To start invoice tracking QuickBooks, go to the Invoice menu. There, you can see all invoices. This menu shows a list of sent invoices and their status. By clicking on an invoice, you can see if it’s been viewed or paid.
Knowing the status of invoices helps manage money better. The tracking feature gives insights like:
- Status of each invoice (sent, viewed, paid)
- Date of sending
- Payment due dates
Keeping an eye on sent invoices helps manage cash better. Using QuickBooks invoice management tools helps follow up on unpaid invoices. This keeps client relationships strong and cash flow steady.
Using Automation to Simplify Invoicing
Automation is key to making invoicing in QuickBooks easier. It streamlines the invoicing process. This means businesses can spend less time on manual tasks and more on growing.
Automatic billing tools help set up recurring invoices for clients. This is great for subscription services. It cuts down on manual entry and mistakes.
- Improved time management: Automating tasks saves valuable time for other important business functions.
- Reduced human error: Automation lowers the chance of mistakes from manual processing.
- Timely reminders: QuickBooks sends reminders for overdue payments, helping with cash flow.
Using these features boosts invoicing efficiency in QuickBooks. It makes operations simpler and ensures accurate, timely billing to clients.
Integrating QuickBooks Desktop with Other Tools
QuickBooks Desktop has many options for integration. These can make invoicing better. By linking QuickBooks with other tools, businesses can make their work flow smoother and more efficient.
Some popular tools with QuickBooks are payment processors, CRM systems, and e-commerce platforms. These tools help move smoothly from invoicing to other important tasks. For example, using PayPal or Stripe can speed up payments and help manage money better.
To show how these integrations help, here’s a table:
| Integration Type | Functionality | Benefits |
|---|---|---|
| Payment Processors | Online payment acceptance | Faster payments, improved cash flow |
| CRM Systems | Enhanced customer management | Better client interactions, streamlined follow-ups |
| E-commerce Platforms | Direct sales integration | Unified sales tracking, inventory management |
Adding these tools can really extend QuickBooks functionality. It combines data and automates tasks. This lets businesses grow more while doing less paperwork.
Best Practices for Invoice Management
Effective invoice management is key for good cash flow and strong client ties. Using the best practices for invoice management can make your QuickBooks Desktop invoicing system better. This part talks about the need for accurate client records in QuickBooks and shares useful strategies for following up on invoices.
Maintaining Accurate Client Records
Keeping client records up to date in QuickBooks is crucial for good invoice management. Accurate records help avoid double billing and misunderstandings. Here are some important points:
- Consistency: Update client info like contact details, payment terms, and addresses regularly.
- Segmentation: Sort client records by category, like industry or payment history, for better tracking.
- Validation: Use checks to make sure QuickBooks data matches the real client info.
The Importance of Timely Follow-ups
Using good follow-up strategies for invoices is key for getting payments on time. Clients like reminders, which can improve communication and build trust. Here are some practices to consider:
- Set Reminder Alerts: Use QuickBooks to set reminders for late invoices.
- Personalized Communication: Send friendly messages to clients about any unpaid balances.
- Regular Check-ins: Keep a routine for follow-ups, like emails or calls, to keep clients updated.
| Practice | Description | Benefits |
|---|---|---|
| Accurate Client Records | Maintain up-to-date records in QuickBooks | Prevent errors and improve billing efficiency |
| Timely Follow-ups | Implement reminders for invoice payments | Enhance cash flow and client relationships |
Conclusion
QuickBooks invoicing makes managing your finances easier. It helps improve your business operations a lot. By following the steps for efficient invoicing, your communications will look professional and timely.
Using automation features can make invoicing even better. It cuts down on errors and saves time on tasks you do over and over.
When it comes to invoicing, following best practices is key. Keep your client records up to date and follow up regularly. Using QuickBooks Desktop fully can boost your cash flow and client happiness.
Adopting these strategies will make billing easier. It will also make your business more efficient overall.
FAQ
How do I mail an invoice using QuickBooks Desktop?
To mail an invoice in QuickBooks Desktop, first, create the invoice. Then, select the “Send” option. You can send it via email or print it for mailing. Make sure your email settings are correct in QuickBooks for email delivery.
What are the invoicing features available in QuickBooks Desktop?
QuickBooks Desktop has many invoicing features. You can customize invoice templates and track payments and customers. It also helps manage overdue invoices. These features make managing invoices easier.
What benefits can I expect from mailing invoices through QuickBooks Desktop?
Using QuickBooks Desktop for invoicing saves time and reduces errors. It also helps manage cash flow better. This software integrates invoicing with your accounting, improving financial oversight and customer relationships.
How do I set up QuickBooks Desktop for invoicing?
To set up QuickBooks Desktop for invoicing, install the software and configure it. Set up your company profile and invoice settings. Then, get familiar with the invoicing tools.
Can I customize my invoices in QuickBooks Desktop?
Yes, QuickBooks Desktop lets you customize invoices. You can choose from various templates and add your logo, payment terms, and item descriptions. This customization ensures your invoices match your business branding.
What is the process for sending invoices via email in QuickBooks Desktop?
To send invoices via email in QuickBooks Desktop, go to the invoice menu. Select the invoice and choose “Email.” You can add attachments and personalize the email before sending it to your client.
What should I do if I encounter email sending issues?
If you have email sending issues in QuickBooks Desktop, check your email settings first. Problems like SMTP errors can often be fixed by adjusting your email setup. QuickBooks offers resources and tips for email troubleshooting.
How can I track invoices I’ve sent using QuickBooks Desktop?
To track sent invoices in QuickBooks Desktop, go to the “Invoice” section. There, you’ll see pending, paid, and overdue invoice statuses. This feature helps you manage your invoices better.
What automation features are available in QuickBooks Desktop for invoicing?
QuickBooks Desktop has automation features like automatic billing and recurring invoices. It also sends reminders for overdue payments. These features make invoicing more efficient and save time on manual tasks.
Can QuickBooks Desktop integrate with other tools?
Yes, QuickBooks Desktop can integrate with many tools and applications. This includes payment processors and CRM systems. These integrations improve business processes and customer service.
What best practices should I follow for effective invoice management?
To manage invoices well, keep accurate client records and follow up on outstanding invoices. Following these best practices helps get payments on time, improving cash flow management.
- Tags: intuit quickbooks, intuit quickbooks login, intuit quickbooks online, quickbook, quickbooks, quickbooks accounting software, quickbooks customer service, quickbooks customer service number, quickbooks desktop, quickbooks desktop 2024, quickbooks log in, quickbooks login, quickbooks login online, quickbooks online, quickbooks online accountant, quickbooks online accounting, quickbooks online customer service, quickbooks online login, quickbooks online pricing, quickbooks payroll, quickbooks self employed, quickbooks software, quickbooks support phone number, quickbooks time, quickbooks time login, quickbooks workforce
Top Products
- QuickBooks Desktop Pro 2024 US Version
- QuickBooks Desktop Pro 2023 US Version
- QuickBooks Desktop Pro 2022 US Version
- QuickBooks Desktop Premier 2024 US Version
- QuickBooks Desktop Premier 2023 US Version
- QuickBooks Desktop Premier 2022 US Version
- QuickBooks Desktop Accountant 2024 US Version
- QuickBooks Desktop Accountant 2023 US Version
- QuickBooks Desktop Enterprise 2024 US Version
- QuickBooks Desktop Enterprise 2023 US Version
- QuickBooks for Mac 2024
- QuickBooks for Mac 2023
Popular Posts

How to categorize property tax payable in quickbooks online
Knowing how to categorize property tax payable in QuickBooks Online is key for keeping your financial records right. Property tax payable is the amount your business owes in property taxes. It can greatly affect your financial health. By learning to categorize property tax well, businesses can make sure their financial statements show their true obligations.
This knowledge is crucial as we dive into the steps and best practices for handling property tax payable in QuickBooks Online.
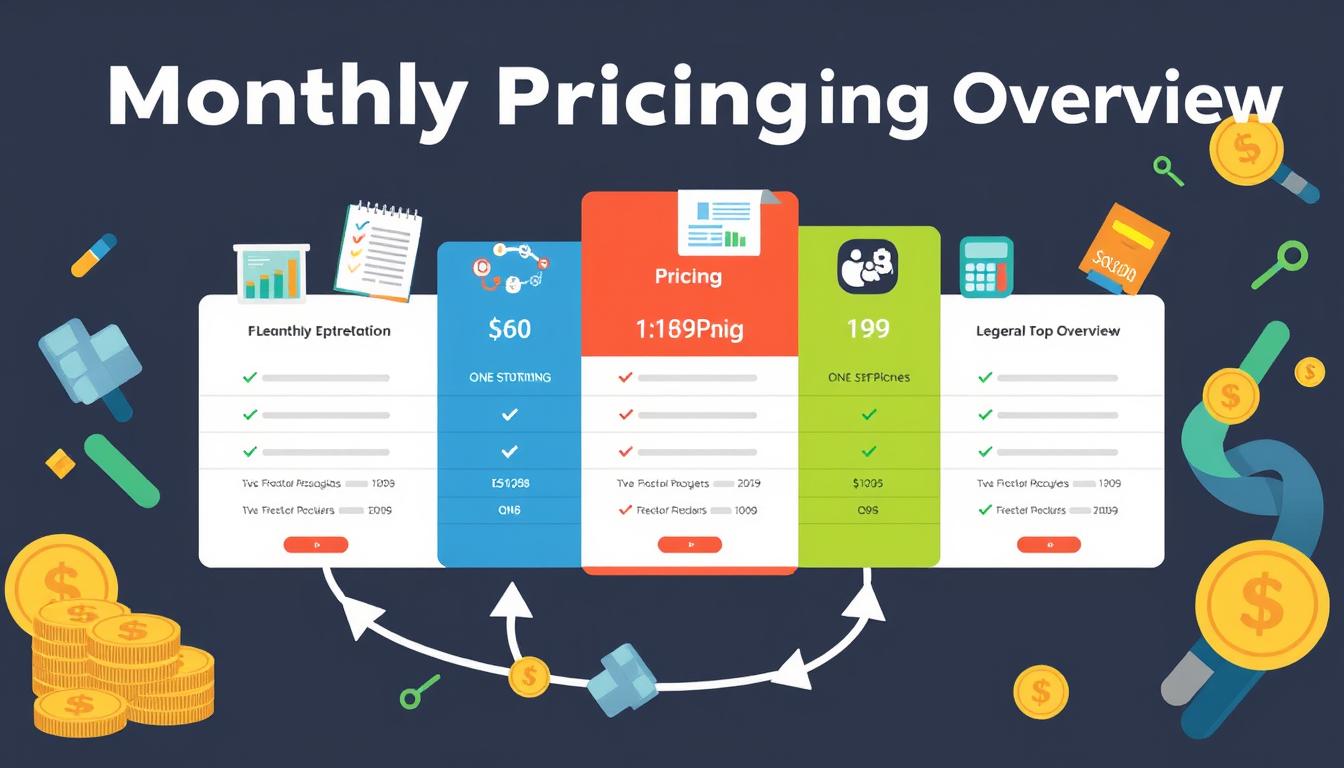
How much is quickbooks per month
Many users want to know the QuickBooks pricing for monthly costs. QuickBooks has various plans for different business needs. This lets users pick the right plan for their financial management.
What affects the QuickBooks monthly cost includes the QuickBooks edition, payment frequency, and extra features. This guide will explain the details of these plans. It will help you understand the costs of using QuickBooks for your business.

How does quickbooks work
QuickBooks is a key accounting software made by Intuit. It helps businesses manage their finances well. It works on a cloud-based platform, so users can access their financial data from anywhere.
This software makes tasks like bookkeeping, invoicing, and financial reporting easier. In this article, we’ll look at QuickBooks’ main features, its users, benefits, and challenges. We aim to help you understand how it can improve your financial management.
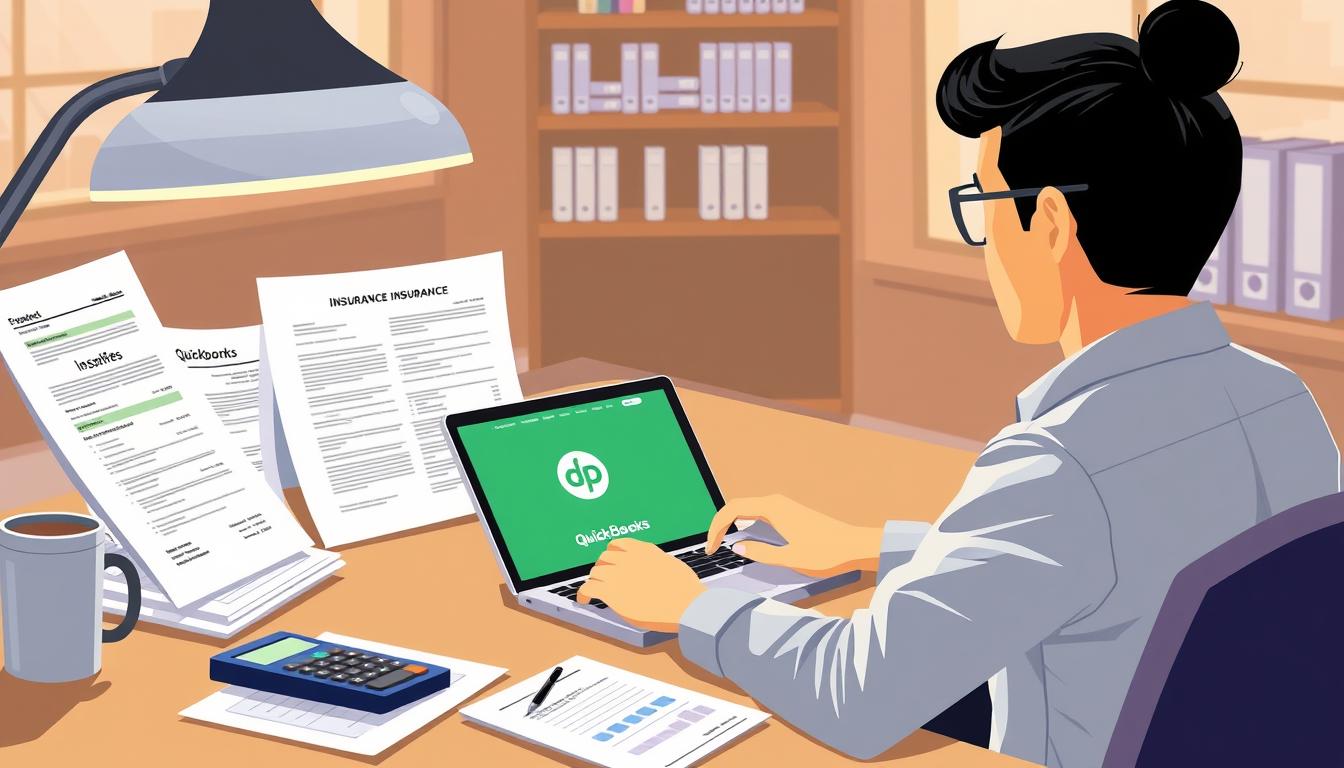
How do you record insurance payment in quickbooks
Recording insurance payments in QuickBooks is key for good insurance accounting. It helps business owners manage their money well and keep their books right. This is vital for the health of any business.
In this guide, we’ll show you how to record insurance payments easily. We’ll use QuickBooks guides and tips from accounting experts. This way, you can keep your financial records up to date.
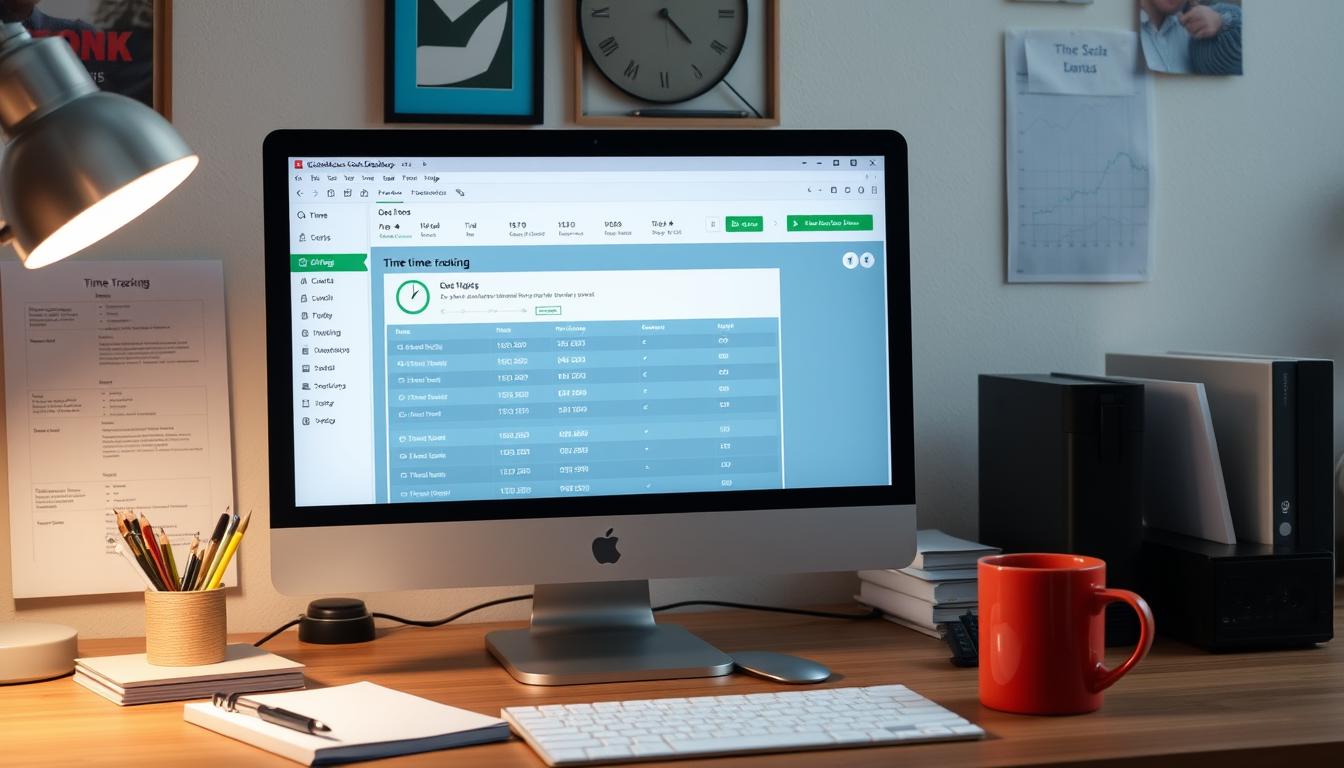
How do you clock in hours in quickbooks desktop
In today’s fast-paced world, tracking time well is key for good payroll management. This article will show you how to clock in hours in QuickBooks Desktop. It’s a top accounting software that makes managing tasks easier. By learning how to track time, businesses can work better and pay employees right.
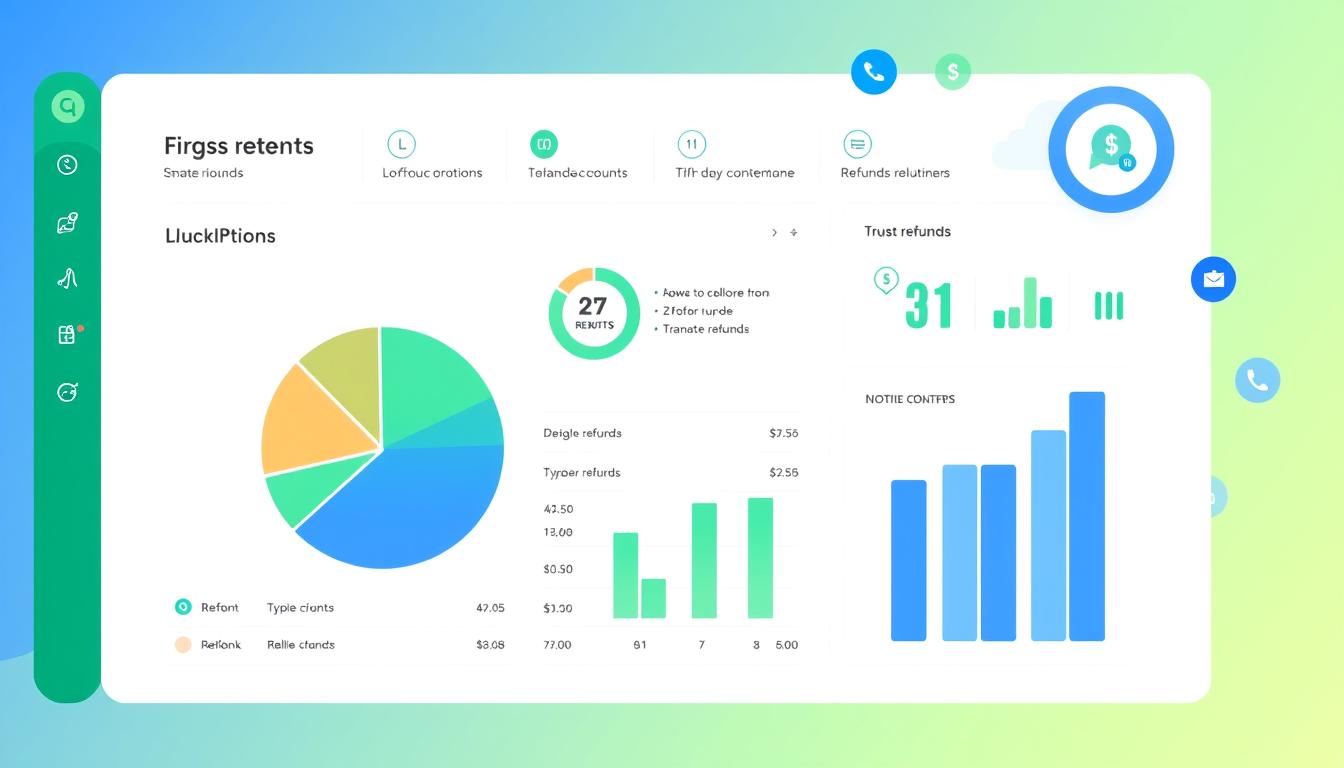
How are refunds categorized in quickbooks online
Knowing how to categorize refunds in QuickBooks Online is key for good financial management. It’s important to record refunds correctly to keep your finances clear. Businesses of all sizes can benefit from knowing how to do this right.
This knowledge helps make your financial records clear and accurate. It’s a basic step that can make a big difference.

Does quoteiq accept quickbooks online payments
Payment solutions are key in today’s business world. Many are looking into how platforms like QuoteIQ can improve their invoicing. A big question is: does QuoteIQ accept QuickBooks Online Payments? This article explores how QuoteIQ and QuickBooks Online Payments work together.
This shows how important it is to have good payment integration. It helps with cash flow and makes operations smoother. We’ll look at the benefits of using QuoteIQ with QuickBooks Online Payments. Plus, we’ll show you how to set it up.
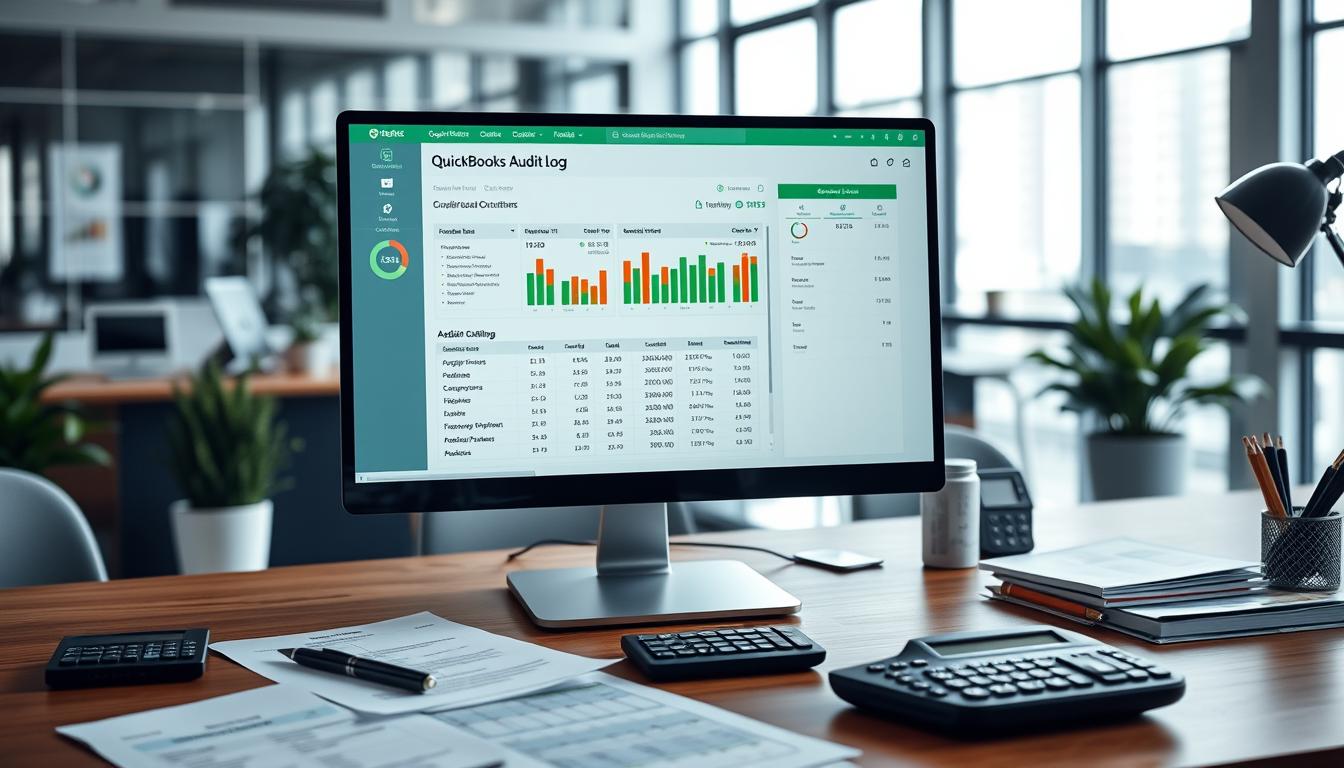
Can you delete history under audit log quickbooks online
It’s important to know if you can delete entries from the audit log in QuickBooks Online. This is key for businesses that focus on financial accuracy and follow the rules. The audit log QuickBooks Online keeps a detailed history of changes to financial data. This ensures that all account activities are recorded clearly.
By tracking these changes, the audit log is crucial for good financial management. We will look into why the audit log matters and what happens if you try to delete its records. We’ll see how these actions impact your QuickBooks history.
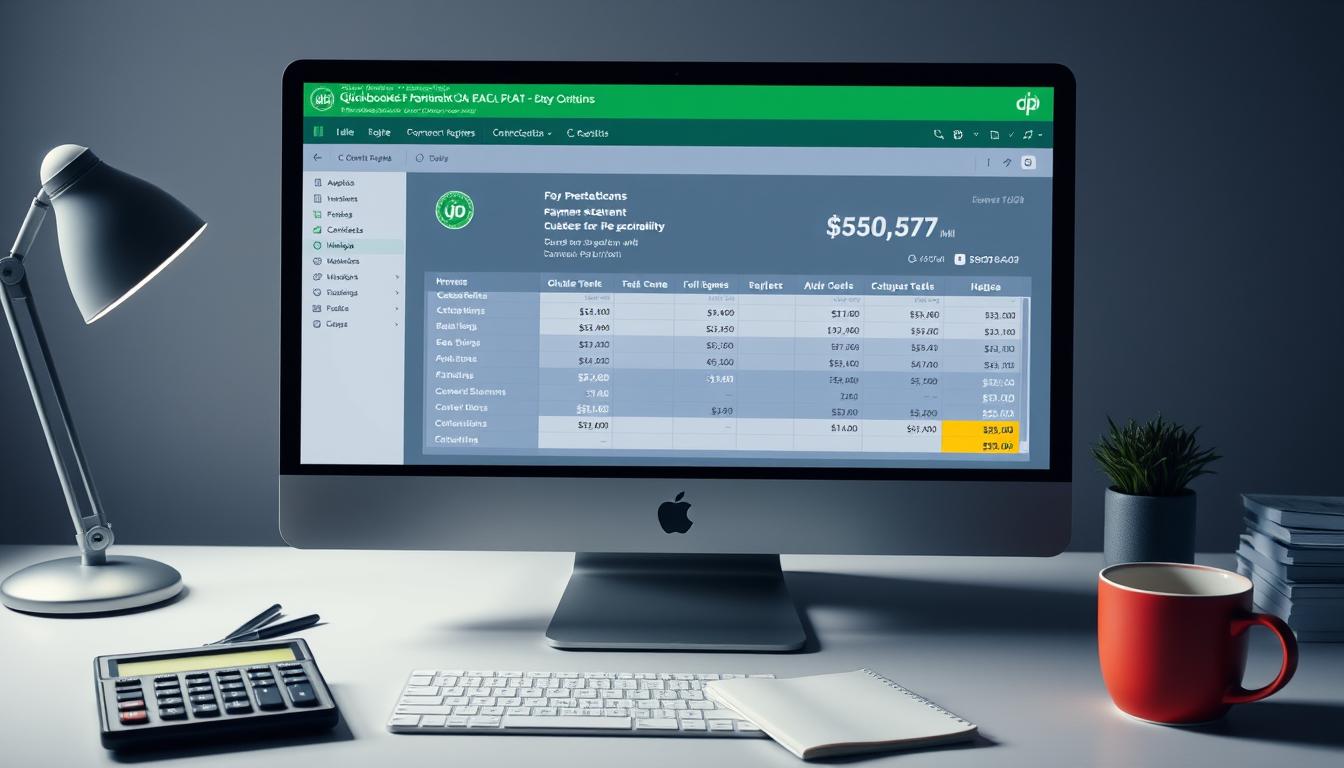
Can quickbooks recievepayment by statements rather that individual invoices
In today’s fast-paced world, businesses need quick and easy ways to handle payments. Many QuickBooks users wonder if they can pay by statements instead of invoices. This method makes accounting simpler for companies.
Using payment statements has big advantages over traditional invoices. QuickBooks helps businesses manage payments better. This article will show you how payment statements work in QuickBooks and how they can help your business.
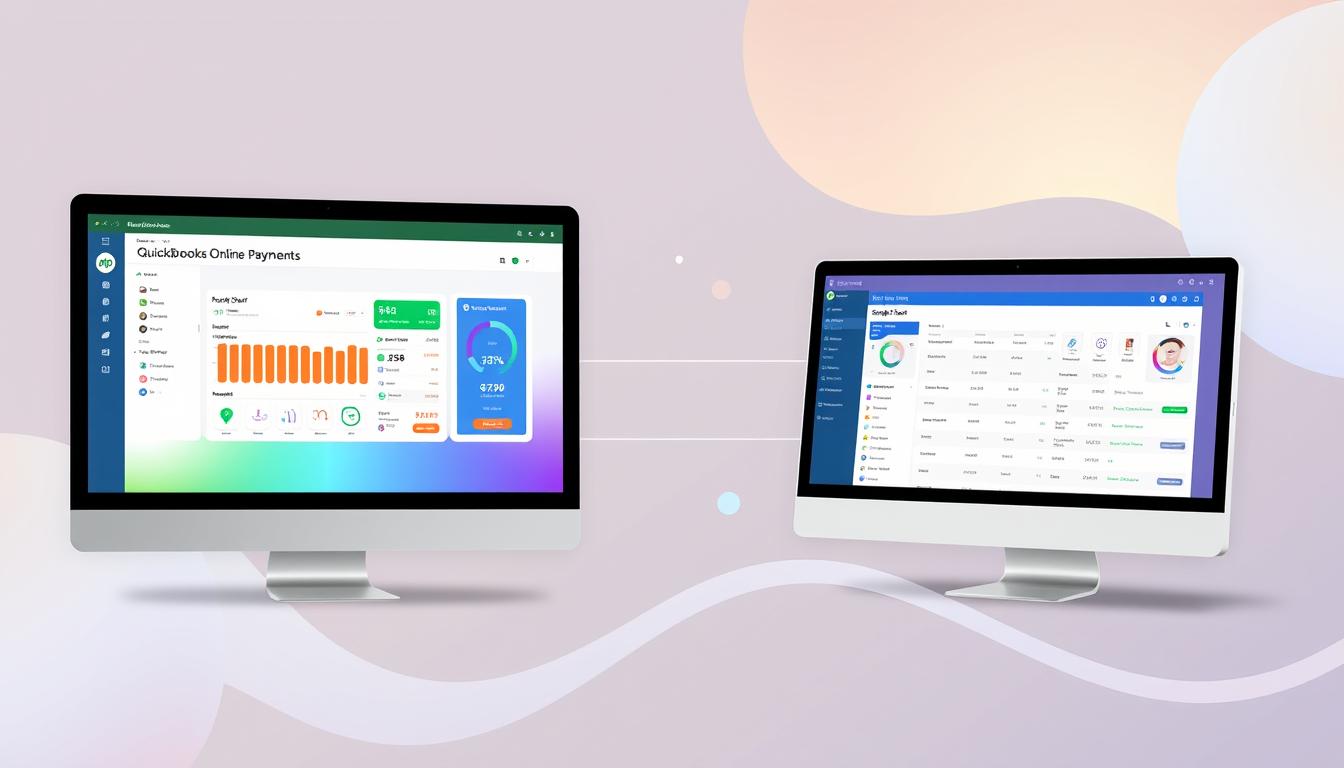
Can quickbooks online payments work with simple start
For small business owners, the question of whether QuickBooks Online Payments and QuickBooks Simple Start can work together is key. This integration is vital for managing finances effectively. It helps users handle transactions smoothly while using a basic accounting tool for solo businesses.
QuickBooks Online Payments lets users take payments online, making cash flow management easier. In this article, we explore how these two tools can boost efficiency for small businesses.