
How to add companies to the home screen quickbooks enterprise
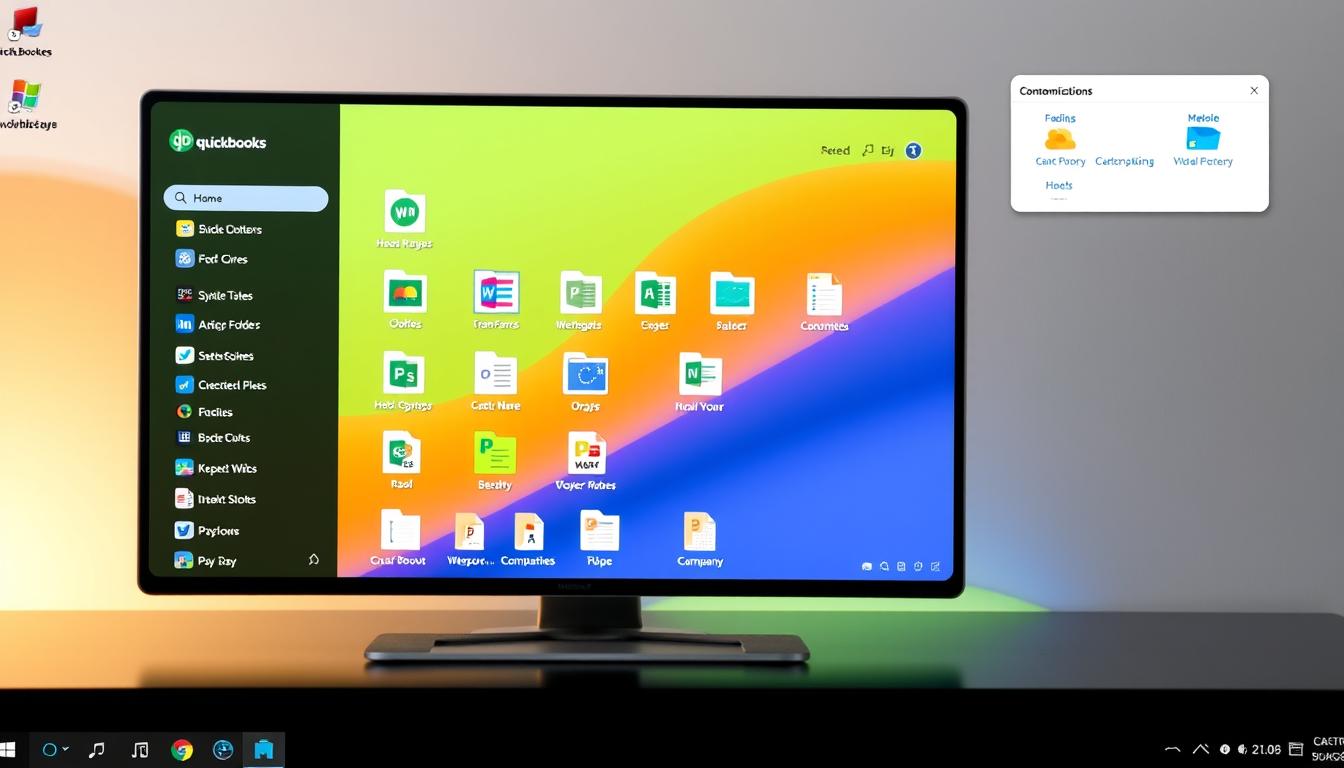
Table of Contents
In today’s fast-paced world, tools like QuickBooks Enterprise are key to making business smoother. This article will show you how to add companies to QuickBooks Enterprise’s home screen. This makes managing your dashboard and daily tasks more efficient.
By customizing your home screen, you can quickly find important financial info. This helps you make better decisions and work more productively. Let’s dive into the steps and see why these tools are crucial for managing your finances.
Key Takeaways
- Learn how to add companies to the QuickBooks Enterprise home screen for improved efficiency.
- Understand the benefits of home screen customization for better dashboard management.
- Gain insights into organizing your company list for quick access.
- Discover common issues related to adding companies and how to resolve them.
- Explore additional resources to enhance your QuickBooks Enterprise experience.
Understanding the QuickBooks Enterprise Home Screen
The QuickBooks Enterprise interface is made to boost productivity. It has an easy-to-use layout and many home screen features. When you log in, you see a well-organized home screen. It’s the main place for all your accounting tasks.
A big part of the home screen is the navigation pane. It lets you access different areas like Company, Customer, and Reports. This layout helps you find tools and features quickly, without looking through many menus.
The dashboard widgets on the home screen give you key insights right away. You can see important financial numbers, recent actions, or tasks to do. These can help you focus on what’s important each day. You can also change these widgets to fit your specific needs and how you work.
In short, getting to know the QuickBooks Enterprise interface and its home screen features and navigation options helps you manage your business finances better.
Why Adding Companies to the Home Screen is Important
Adding companies to the QuickBooks Enterprise home screen makes managing them easier. It helps users who handle many businesses by making it simple to switch between them. This makes work more efficient and saves time.
For those who manage several companies, this feature is a big help. It lets them quickly move between tasks, saving time and effort. This quick access to important data helps them make fast decisions, keeping up with business changes.
Having all important info on the home screen also makes tracking easier. It keeps key performance indicators right where you need them. This way, QuickBooks Enterprise helps users manage finances better and plan more effectively.
QuickBooks Enterprise: Step-by-Step Guide to Adding Companies
Adding companies to the QuickBooks Enterprise home screen makes things easier and faster. This guide will show you how to use the QuickBooks dashboard. You’ll learn how to set up company preferences and add a company to your home screen.
Accessing the QuickBooks Enterprise Dashboard
First, log into QuickBooks Enterprise. When you log in, you’ll see the QuickBooks dashboard. This is the main place to check your business’s financial health. Get to know the different sections well, as they help you move around easily.
Navigating to the Company Preferences
To add companies, find the company preferences section. Click the gear icon at the top right. Then, go to “Company Settings” under settings. Here, you can change settings to make QuickBooks your own.
Adding a Company to Your Home Screen
Now, you’re in the company preferences. Look for “Add Company” and follow the instructions. Make sure to fill in all the details correctly. After saving, the company will show up on your home screen, making it easy to find later.
Customizing Your QuickBooks Enterprise Interface
Customizing QuickBooks Enterprise can make your work flow better. It lets you tailor the software to fit your needs. This makes navigation and use easier. We’ll look at organizing your company list and using QuickBooks shortcuts to boost efficiency.
Organizing Your Company List
Organizing your company list in QuickBooks is key for a smooth experience. Here are some tips:
- Group similar companies: Use folders or categories to sort your list by industry or service.
- Customize views: Change display settings to show important info like contact details or revenue quickly.
- Prioritize frequently used companies: Move your most accessed companies to the top for easy access.
Utilizing Shortcuts for Efficiency
QuickBooks shortcuts can speed up your work. Here’s how to use them well:
- Create custom shortcuts: Make keyboard shortcuts for actions you do often to save time.
- Use toolbar functions: Add quick access buttons to the toolbar for tasks you do a lot.
- Familiarize with existing shortcuts: Learn the built-in shortcuts to use your mouse less and work faster.
By organizing your company list and using QuickBooks shortcuts, you make the interface your own. This boosts productivity and makes your work environment more efficient.
Tips for Managing Multiple Companies in QuickBooks Enterprise
Managing many companies in QuickBooks Enterprise can be tough. But, using the platform well makes things easier. Start by organizing your company data clearly. Grouping by department or function helps see your data better.
QuickBooks management tips stress the importance of accurate data entry. Make sure to check accounts often to spot any mistakes. QuickBooks’ synchronization tools help keep all company data current. This cuts down on errors from old information.
Here are some tips to make managing easier:
- Make a checklist for tasks for each company.
- Set aside specific times for each company’s finances.
- Use dashboards to watch key performance indicators.
By following these steps, you can keep everything in order. This way, you can oversee all without getting too stressed. Using QuickBooks’ automation tools can also make things simpler.
Common Issues When Adding Companies to the Home Screen
Adding companies to the QuickBooks Enterprise home screen can be tricky. Users often face two main problems: access issues and display problems. Knowing these issues helps in fixing them effectively.
Troubleshooting Access Problems
Access issues can come from many places, like permission problems or wrong user settings. To fix these:
- Check the user permissions in the settings to ensure adequate access rights are granted.
- Review the profile settings for specific roles assigned to users.
- Reset user credentials if login failures persist.
These steps can make adding companies easier and improve access.
Resolving Display Issues
Display problems, like things not lining up or missing info, can be annoying. To solve these:
- Make sure the software is up to date to avoid bugs.
- Adjust screen resolution and display settings to match the app’s needs.
- Clear the cache and temporary files, which can mess with the software.
By tackling these issues, users can fix display problems and get a better interface.
Enhancing Workflow with QuickBooks Enterprise
Managing workflow in QuickBooks Enterprise is key to business success. Users can boost efficiency by making the most of the home screen. It has widgets and tools to simplify daily tasks, freeing up time for more critical work.
Utilizing the Home Screen Effectively
To improve workflow, explore the QuickBooks home screen’s features. Customization lets users organize important info and access tools easily. Key strategies include:
- Using widgets to track sales and invoices in real-time.
- Organizing shortcuts for quick access to essential tools.
- Setting reminders to avoid missed deadlines and tasks.
Integrating with Other Tools
Integrating with other apps boosts productivity and data management. Using integration tools connects QuickBooks with third-party software. This automates tasks, offering benefits like:
- Less manual data entry.
- Better reporting with combined data.
- Improved team collaboration through cloud-based solutions.
By focusing on home screen use and integration tools, businesses can greatly improve their workflow.
| Feature | Benefit |
|---|---|
| Widgets | Real-time data visibility |
| Shortcuts | Faster access to tools |
| Integration Tools | Automated workflows |
Resources for QuickBooks Enterprise Users
QuickBooks Enterprise has many resources to help users get the most out of it. Having access to QuickBooks resources can make your work easier and improve your skills.
The official user guides are a big help. They cover everything from the basics to advanced features. They offer step-by-step guides and tips. Using these guides makes it easier to use the software.
Support forums are great for connecting with other QuickBooks users. Here, people share their experiences, ask for advice, and help solve problems. Joining these discussions can give you insights not found in the user guides.
If you like learning in a structured way, there are training materials for you. These include video tutorials, webinars, and interactive courses. They let you learn at your own pace and review topics as needed.
| Resource Type | Description | Access Method |
|---|---|---|
| QuickBooks Resources | Comprehensive documentation including features and updates | Official QuickBooks website |
| User Guides | Detailed instructions on various functionalities | Help menu in QuickBooks software |
| Support Forums | Community-driven discussion boards for user support | QuickBooks community website |
| Training Materials | Interactive courses and video tutorials | Online learning portals and QuickBooks website |
Conclusion
Adding companies to the home screen of QuickBooks Enterprise can really improve your workflow. This QuickBooks Enterprise summary shows how to customize your interface. It makes navigation easier and helps organize your financial data better.
Following the management tips can make your experience better. You can quickly find important company info on the home screen. This means you spend less time searching and more time on important tasks.
Remember, keeping your preferences and shortcuts up to date is key. It makes your financial process smoother. Use QuickBooks Enterprise to its fullest potential. This will help your organization succeed in the future.
FAQ
What is QuickBooks Enterprise?
QuickBooks Enterprise is a powerful accounting software for big businesses. It helps manage finances, inventory, and reports. You can also customize your home screen for better workflow.
How can I customize my QuickBooks Enterprise home screen?
To customize your QuickBooks Enterprise home screen, go to the dashboard settings. There, you can arrange widgets, make shortcuts, and set up your layout. This makes it easier to find tools you use often.
Why is it important to add multiple companies to my QuickBooks home screen?
Adding multiple companies to your QuickBooks home screen makes it easier to switch between them. It saves time and helps you manage finances better. This way, you can make faster decisions with organized information.
What steps should I follow to add a company to the QuickBooks home screen?
To add a company to your QuickBooks home screen, go to the dashboard. Then, go to Company Preferences and follow the steps to add your company. Make sure you have the right permissions.
What are some common issues I may encounter while adding companies?
You might face issues like access problems or display issues. These can affect how data looks on your home screen. To fix these, check your system settings and adjust your profile.
How can I manage multiple companies efficiently in QuickBooks Enterprise?
To manage multiple companies well, organize your company list and use sync features. Make sure to balance your time and resources effectively.
Are there any resources available for QuickBooks Enterprise users?
Yes, there are many resources for QuickBooks Enterprise users. You can find official guides, user forums, and online training. These can help you use the software better.
How can I further enhance my workflow with QuickBooks Enterprise?
To improve your workflow, use the home screen wisely with widgets and tools. Also, connect with third-party apps to automate tasks and make operations smoother.
- Tags: intuit quickbooks, intuit quickbooks login, intuit quickbooks online, quickbook, quickbooks, quickbooks accounting software, quickbooks customer service, quickbooks customer service number, quickbooks desktop, quickbooks desktop 2024, quickbooks log in, quickbooks login, quickbooks login online, quickbooks online, quickbooks online accountant, quickbooks online accounting, quickbooks online customer service, quickbooks online login, quickbooks online pricing, quickbooks payroll, quickbooks self employed, quickbooks software, quickbooks support phone number, quickbooks time, quickbooks time login, quickbooks workforce
Top Products
- QuickBooks Desktop Pro 2024 US Version
- QuickBooks Desktop Pro 2023 US Version
- QuickBooks Desktop Pro 2022 US Version
- QuickBooks Desktop Premier 2024 US Version
- QuickBooks Desktop Premier 2023 US Version
- QuickBooks Desktop Premier 2022 US Version
- QuickBooks Desktop Accountant 2024 US Version
- QuickBooks Desktop Accountant 2023 US Version
- QuickBooks Desktop Enterprise 2024 US Version
- QuickBooks Desktop Enterprise 2023 US Version
- QuickBooks for Mac 2024
- QuickBooks for Mac 2023
Popular Posts

How to categorize property tax payable in quickbooks online
Knowing how to categorize property tax payable in QuickBooks Online is key for keeping your financial records right. Property tax payable is the amount your business owes in property taxes. It can greatly affect your financial health. By learning to categorize property tax well, businesses can make sure their financial statements show their true obligations.
This knowledge is crucial as we dive into the steps and best practices for handling property tax payable in QuickBooks Online.
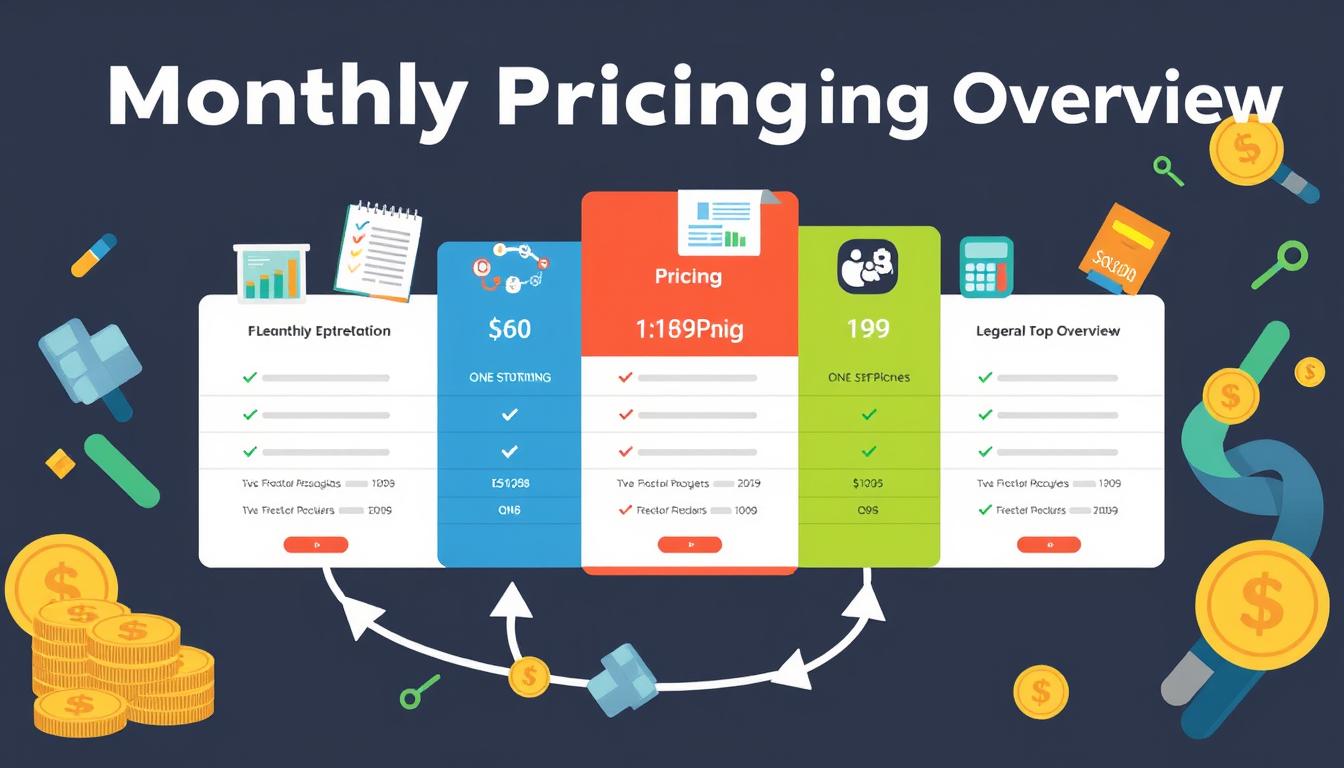
How much is quickbooks per month
Many users want to know the QuickBooks pricing for monthly costs. QuickBooks has various plans for different business needs. This lets users pick the right plan for their financial management.
What affects the QuickBooks monthly cost includes the QuickBooks edition, payment frequency, and extra features. This guide will explain the details of these plans. It will help you understand the costs of using QuickBooks for your business.

How does quickbooks work
QuickBooks is a key accounting software made by Intuit. It helps businesses manage their finances well. It works on a cloud-based platform, so users can access their financial data from anywhere.
This software makes tasks like bookkeeping, invoicing, and financial reporting easier. In this article, we’ll look at QuickBooks’ main features, its users, benefits, and challenges. We aim to help you understand how it can improve your financial management.
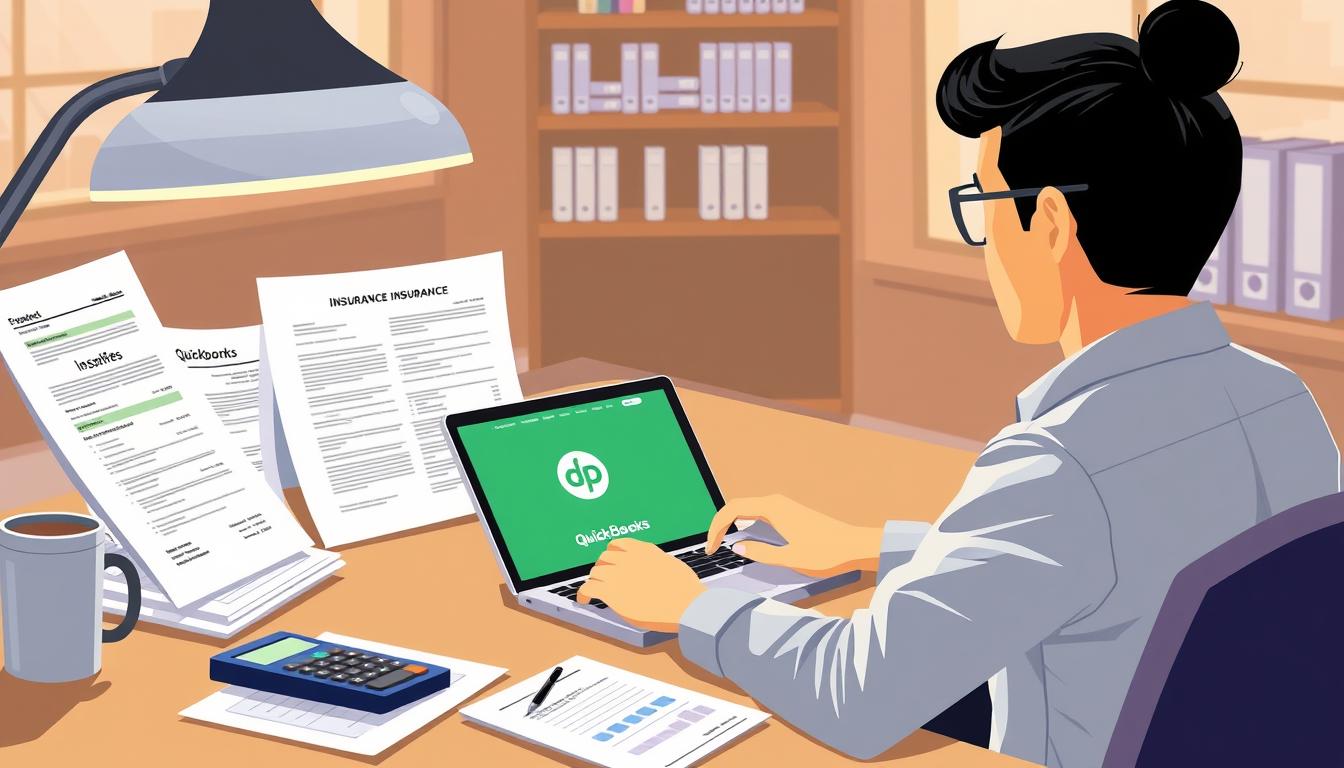
How do you record insurance payment in quickbooks
Recording insurance payments in QuickBooks is key for good insurance accounting. It helps business owners manage their money well and keep their books right. This is vital for the health of any business.
In this guide, we’ll show you how to record insurance payments easily. We’ll use QuickBooks guides and tips from accounting experts. This way, you can keep your financial records up to date.
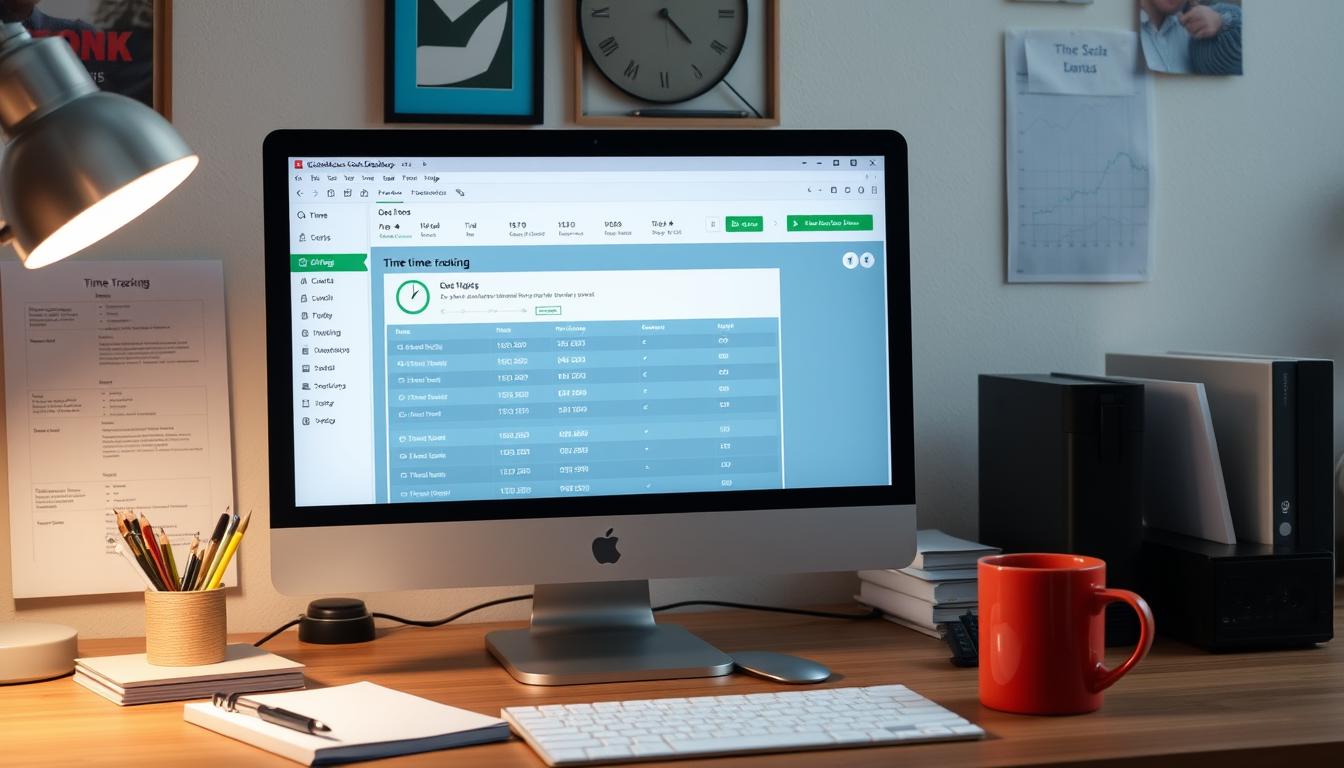
How do you clock in hours in quickbooks desktop
In today’s fast-paced world, tracking time well is key for good payroll management. This article will show you how to clock in hours in QuickBooks Desktop. It’s a top accounting software that makes managing tasks easier. By learning how to track time, businesses can work better and pay employees right.
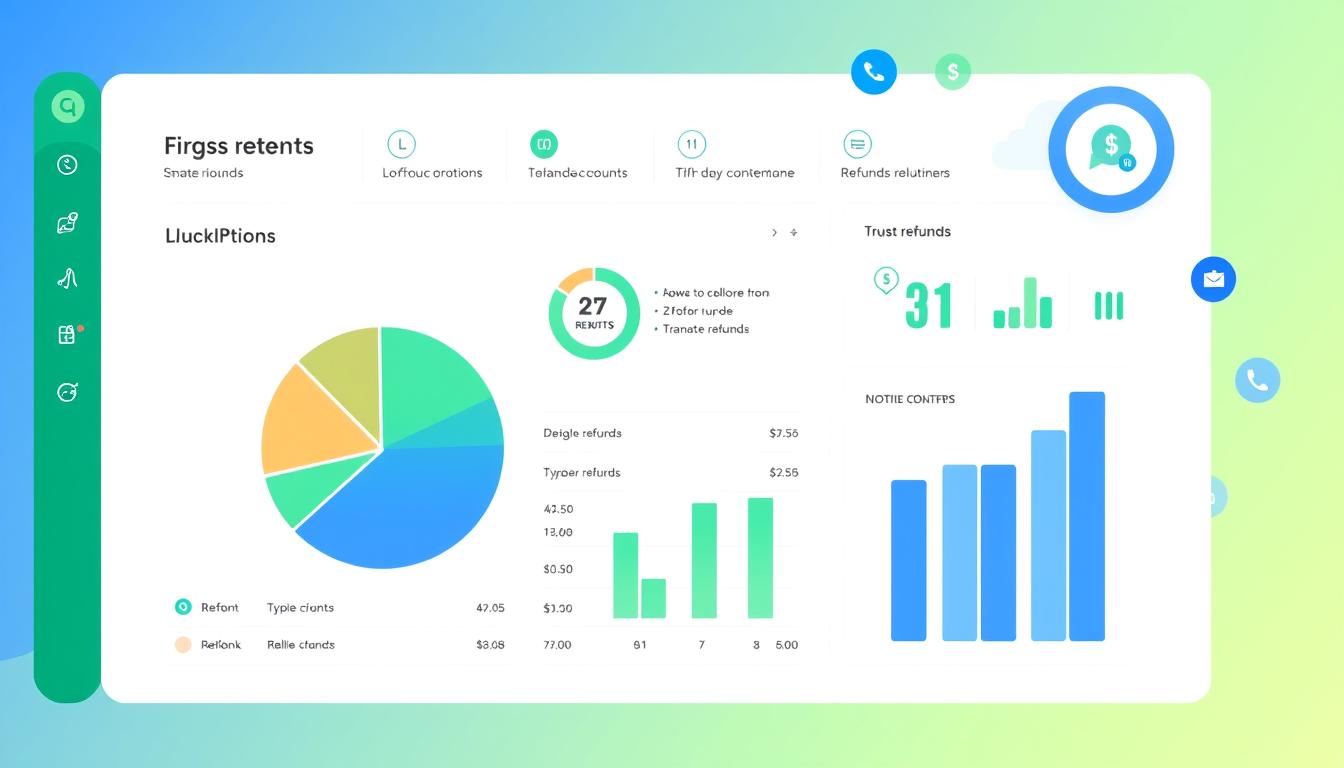
How are refunds categorized in quickbooks online
Knowing how to categorize refunds in QuickBooks Online is key for good financial management. It’s important to record refunds correctly to keep your finances clear. Businesses of all sizes can benefit from knowing how to do this right.
This knowledge helps make your financial records clear and accurate. It’s a basic step that can make a big difference.

Does quoteiq accept quickbooks online payments
Payment solutions are key in today’s business world. Many are looking into how platforms like QuoteIQ can improve their invoicing. A big question is: does QuoteIQ accept QuickBooks Online Payments? This article explores how QuoteIQ and QuickBooks Online Payments work together.
This shows how important it is to have good payment integration. It helps with cash flow and makes operations smoother. We’ll look at the benefits of using QuoteIQ with QuickBooks Online Payments. Plus, we’ll show you how to set it up.
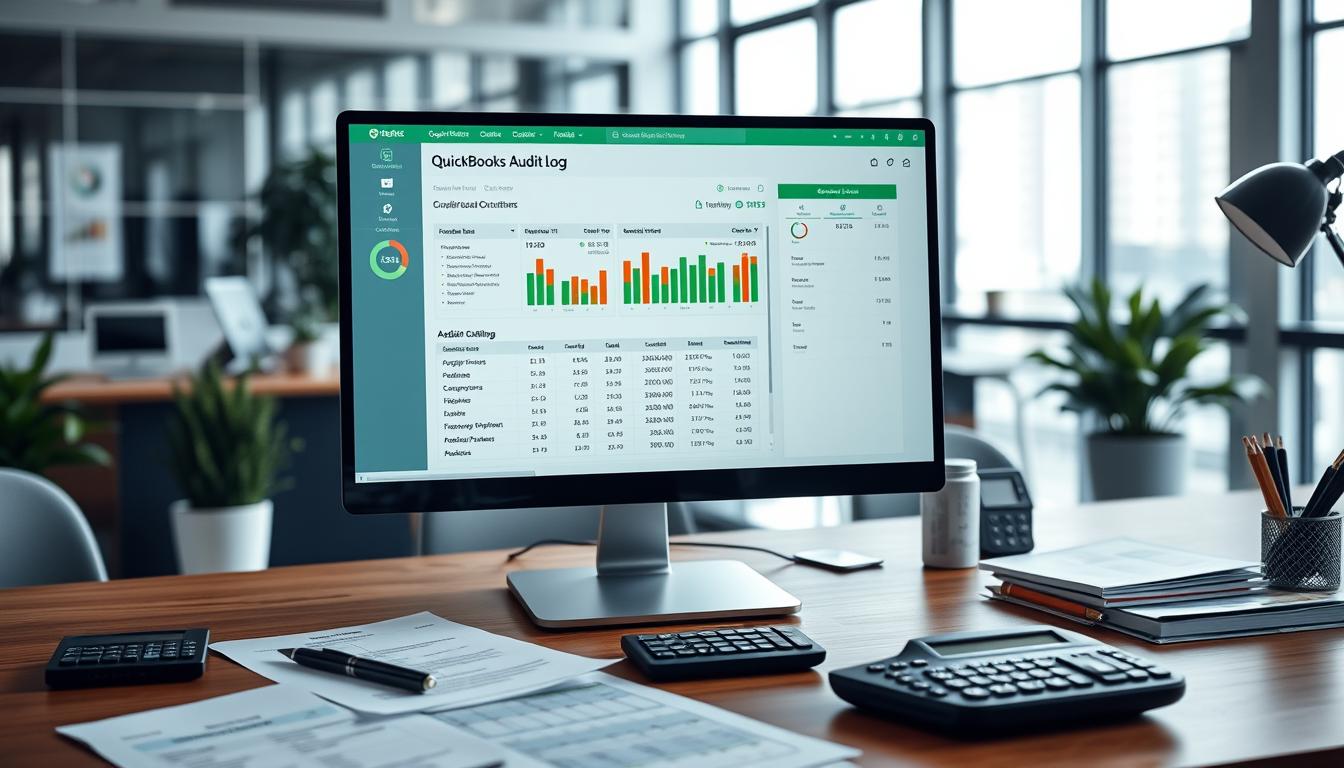
Can you delete history under audit log quickbooks online
It’s important to know if you can delete entries from the audit log in QuickBooks Online. This is key for businesses that focus on financial accuracy and follow the rules. The audit log QuickBooks Online keeps a detailed history of changes to financial data. This ensures that all account activities are recorded clearly.
By tracking these changes, the audit log is crucial for good financial management. We will look into why the audit log matters and what happens if you try to delete its records. We’ll see how these actions impact your QuickBooks history.
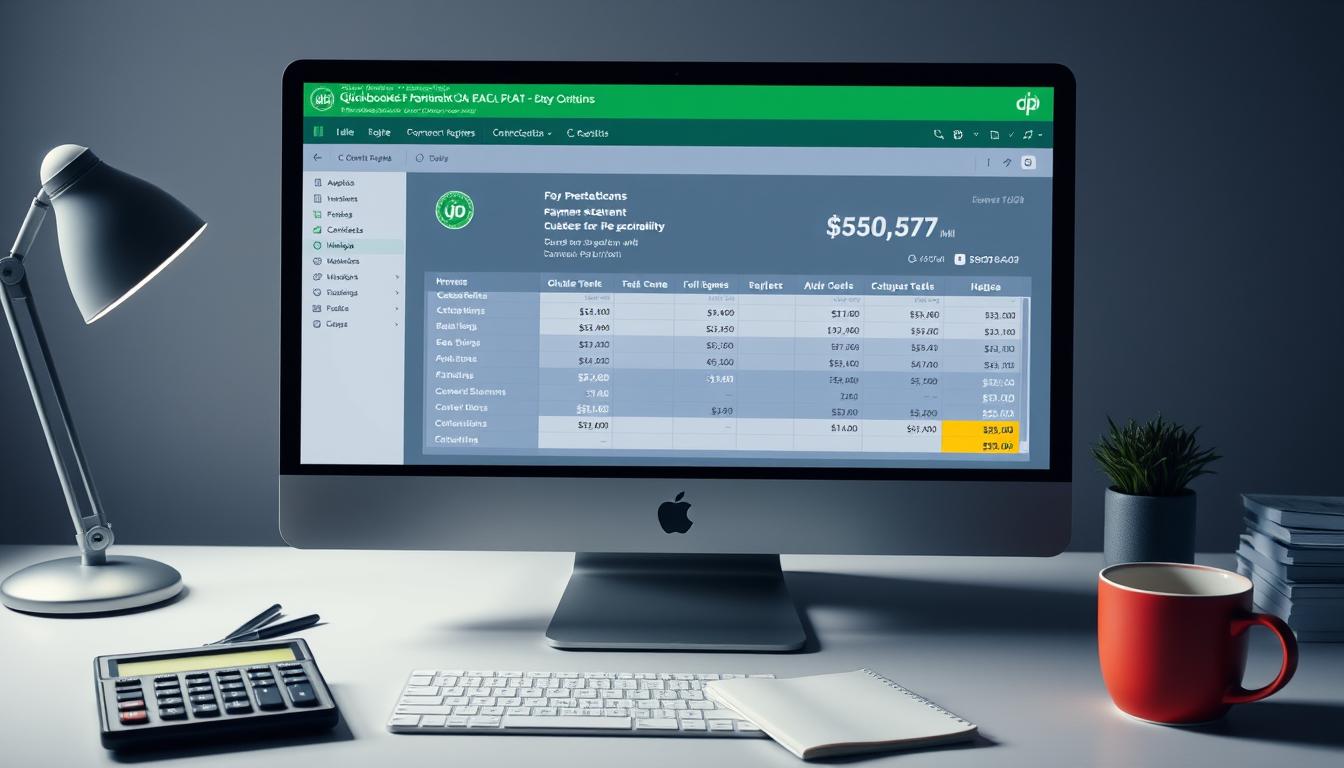
Can quickbooks recievepayment by statements rather that individual invoices
In today’s fast-paced world, businesses need quick and easy ways to handle payments. Many QuickBooks users wonder if they can pay by statements instead of invoices. This method makes accounting simpler for companies.
Using payment statements has big advantages over traditional invoices. QuickBooks helps businesses manage payments better. This article will show you how payment statements work in QuickBooks and how they can help your business.
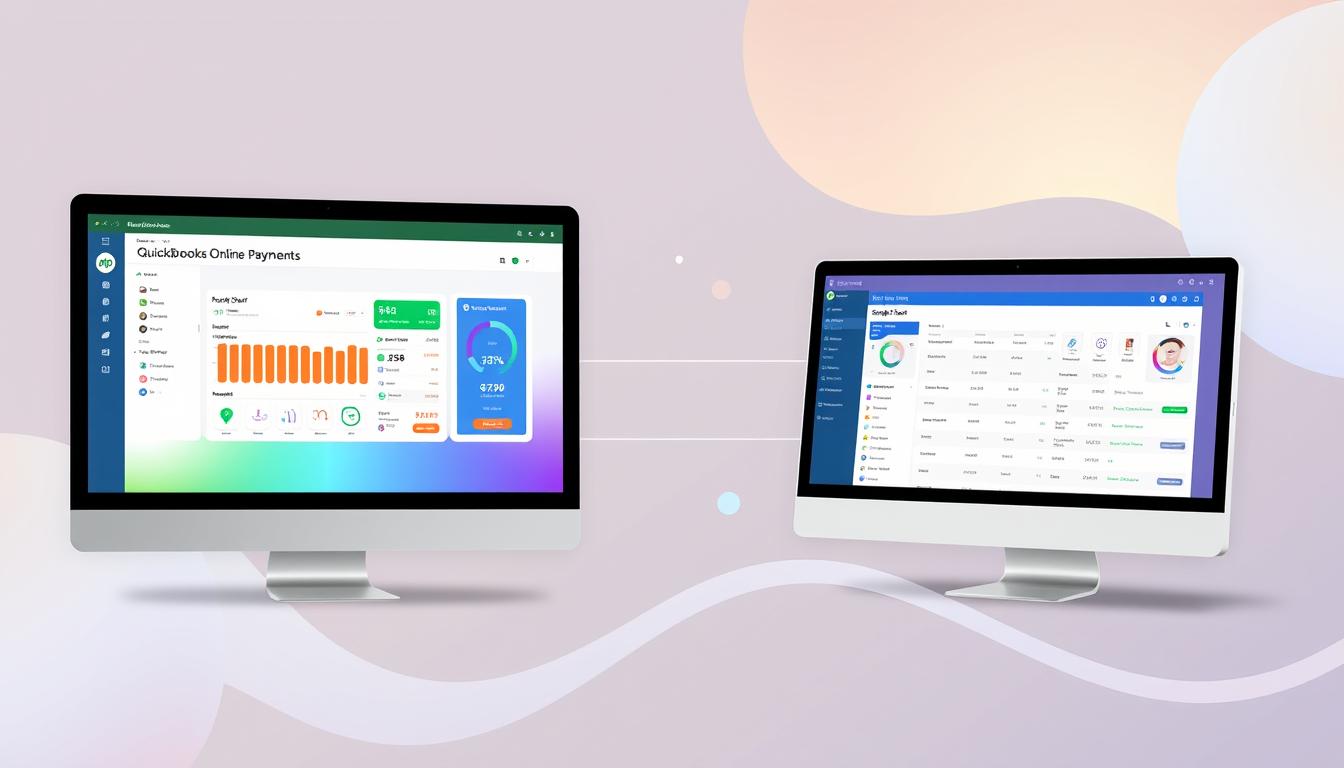
Can quickbooks online payments work with simple start
For small business owners, the question of whether QuickBooks Online Payments and QuickBooks Simple Start can work together is key. This integration is vital for managing finances effectively. It helps users handle transactions smoothly while using a basic accounting tool for solo businesses.
QuickBooks Online Payments lets users take payments online, making cash flow management easier. In this article, we explore how these two tools can boost efficiency for small businesses.